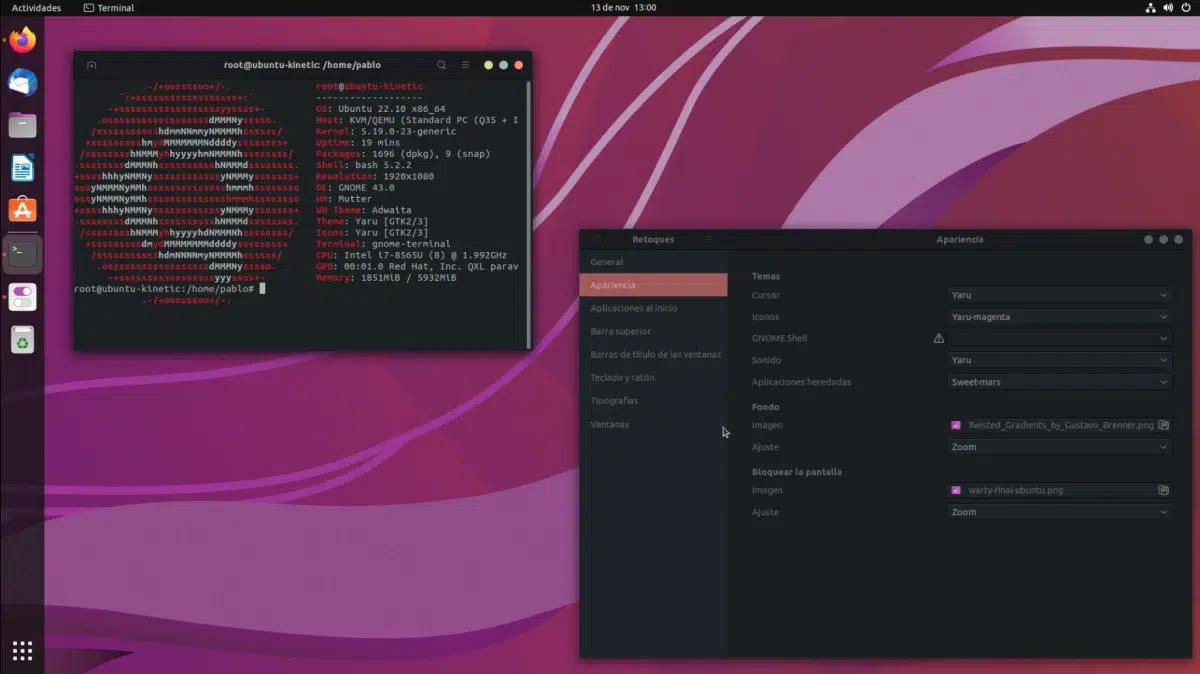
Im folgenden Tutorial werden wir versuchen, es auf einfache Weise zu erklären, wie man es erreicht Installieren Sie ein Thema in unserem Betriebssystem Ubuntu. Das erste, was wir sagen müssen, ist, dass das, was hier gesagt wird, für die Hauptversion gilt, die von GNOME verwendet wird, und zum Zeitpunkt des Schreibens dieses Artikels gültig ist. Wir müssen auch sagen, dass es einige Änderungen geben wird, die vorgenommen werden müssen, dass dies nicht wie ein Wechsel von einem hellen zu einem dunklen Thema ist.
In Wirklichkeit besteht ein Thema aus mindestens drei Teile. Auf der einen Seite haben wir das Icon-Thema, auf der anderen Seite das Cursor-Thema und schließlich das GNOME-Shell-Thema. Wenn wir also das Erscheinungsbild von allem, was wir sehen, ändern wollen, müssen wir ein Thema finden, das alle drei Teile enthält, oder jeden einzeln ändern.
Schritt eins: Installieren Sie GNOME Tweaks
Als erstes müssen Sie diese Anwendung installieren, um viele Aspekte unseres Desktops zu steuern. Wenn wir es vom Terminal aus machen wollen, wird das Paket aufgerufen Gnom-Tweak, und es wird uns helfen, Optimierungen vorzunehmen, sei es in GNOME, Unity, Budgie oder jedem, dessen Basis GNOME ist. Wenn wir auf Nummer sicher gehen wollen, da das Paket früher gnome-tweak-tool hieß, müssen wir nur das Softwarecenter öffnen, nach „tweaks“ oder „tweaks“ suchen und das Paket installieren.
Mit Retusche installiert, jetzt müssen wir die Dateien finden, um diese Änderungen vorzunehmen. Sie können durch eine Internetsuche gefunden werden, und es gibt viele Möglichkeiten, aber ich würde empfehlen, auf Websites nach ihnen zu suchen, die speziell dafür entwickelt wurden, wie z gnome-look.org. Dort haben wir verschiedene Abschnitte, wie die von GNOME Shell oder GTK. Was wir tun müssen, ist ein Thema zu finden, das uns gefällt, es herunterzuladen und die Installationsanweisungen zu lesen, die unten sein werden.
Heruntergeladene Themen installieren
Obwohl die Anweisungen variieren können, müssen wir in der Regel denselben Prozess befolgen, der recht einfach ist.
- In unserem persönlichen Ordner drücken wir Strg + H, um die versteckten Dateien anzuzeigen.
- Wir erstellen einen Ordner namens .themes für Themen und .icons für Symbolthemen. Der Punkt im Vordergrund ist, es verborgen zu halten.
- In diesem Ordner legen wir die heruntergeladenen Themen ab. Wir müssen den Ordner ablegen; Wenn die Datei komprimiert war, müssen Sie sie dekomprimieren.
- Schließlich öffnen wir Retuschen (oder Tweaks), gehen zum Abschnitt Aussehen und wählen das heruntergeladene Thema aus. Wir bestehen darauf, dass wir die Symbole, den Cursor, die GNOME-Shell und, falls die Option besteht, Legacy-Anwendungen ändern müssen.
Ändern von GNOME-Shell-Designs
Wie Sie im vorherigen Screenshot sehen können, sehen Sie in „GNOME Shell“ das Gefahrensymbol Warnung. Standardmäßig können wir die GNOME-Shell-Designs nicht ändern, aber es ist möglich. Was passiert ist, dass wir vorher einige Schritte unternehmen müssen:
Damit dieses Symbol verschwindet und wir ein Thema auswählen können, Wir müssen die User Themes-Erweiterung installieren. Als erstes wird im Internet nach „Gnome-Integration“ oder „Integration mit Gnome“ gesucht. Die Erweiterung für Chromium-basierte Browser ist dies. Wir haben auch dies für Firefox, das ist das gleiche, aber in meinem Fall hat es bei mir nicht funktioniert. Leider regiert Chromium das Web, und Entwickler kümmern sich mehr um diese Engine. Wenn es mit Firefox nicht funktioniert, dann mit Chrome, Vivaldi, Brave usw.
Was funktionieren muss, ist das Der Schalter sollte erscheinen wie oben zu sehen, zunächst aus, kann aber aktiviert werden. Sobald es aktiviert ist und wir die Bestätigungsnachricht akzeptieren, wird die Erweiterung „Benutzerdesigns“ installiert, und in diesem Moment können wir das GNOME-Shell-Design von Tweaks ändern.
Der Vorgang ist der gleiche wie bei den Symbolen: Wir suchen nach einem Thema, das uns gefällt, und installieren es wie in der Anleitung angegeben. Denken Sie daran, dass Sie zum Vervollständigen eines Designs die drei Optionen ändern müssen. Wenn wir beispielsweise ein GNOME-Shell-Design mit einem Design vom Typ Apple herunterladen, müssen wir das Dock unten manuell ändern, aber alles kann sein geändert, wie wir es hier erklärt haben. Oder bevorzugen Sie standardmäßig Ubuntu?
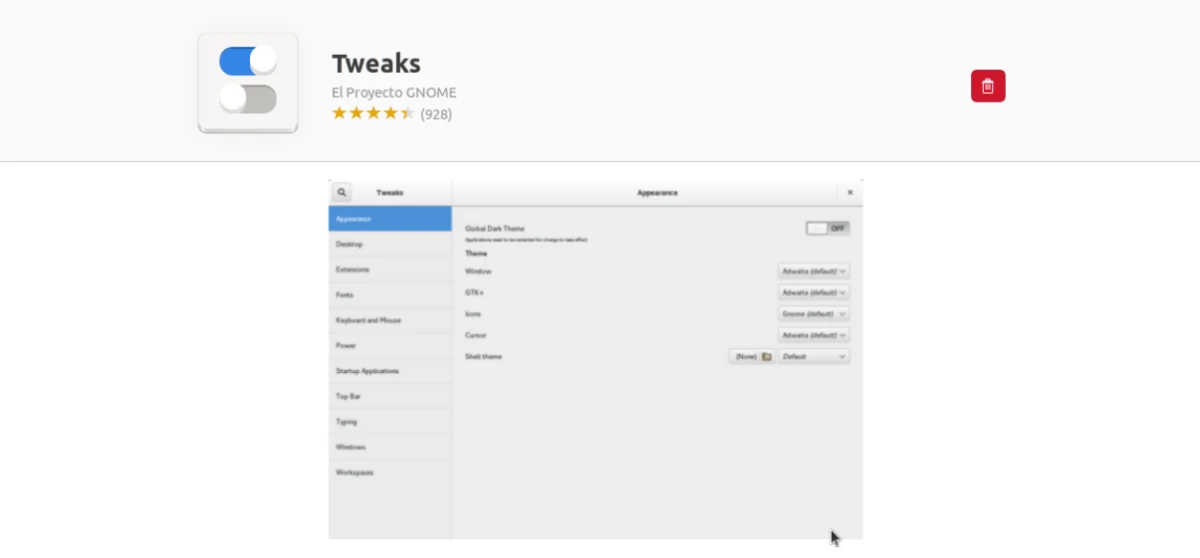
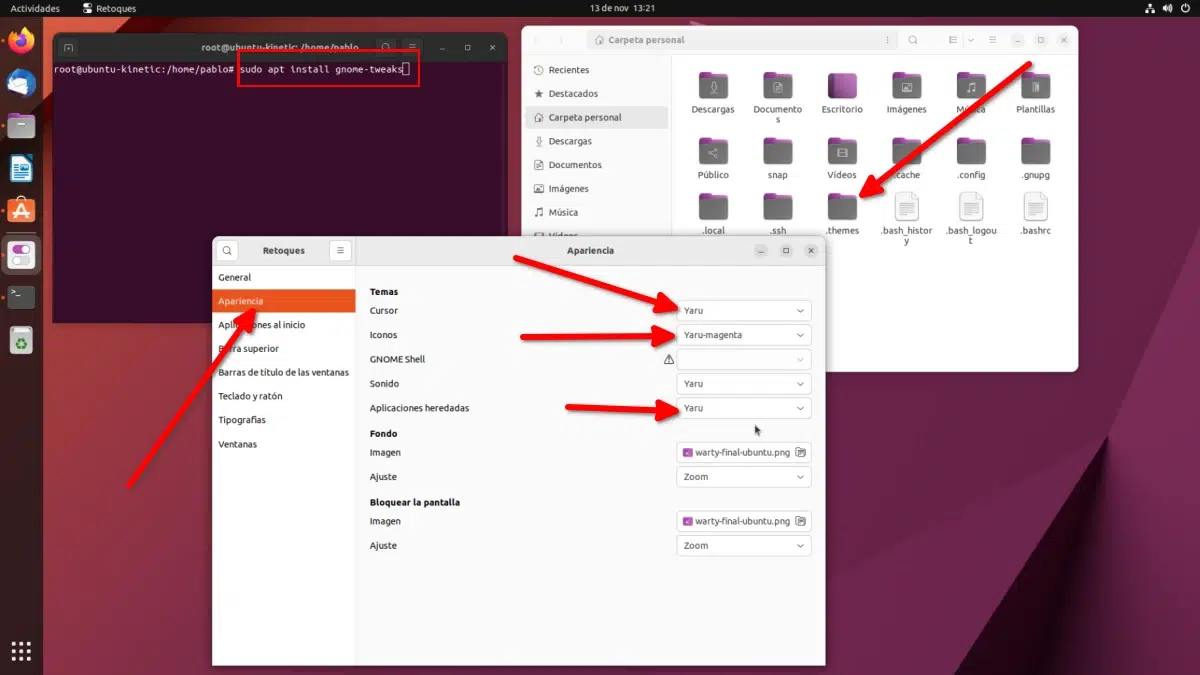
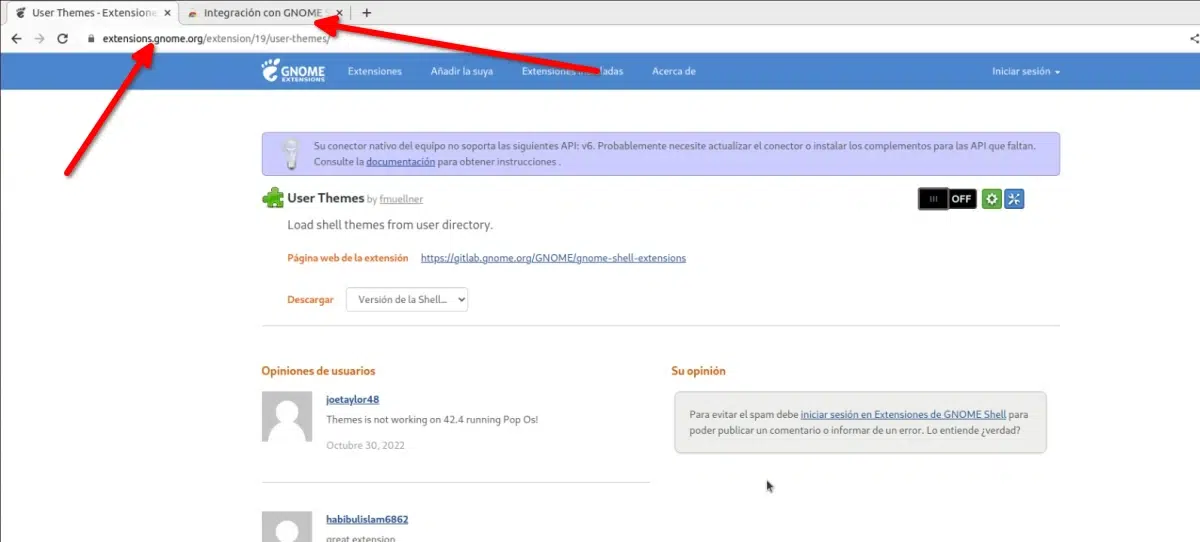
Ich finde es praktischer und grafischer mit dem Ubuntu-Tweak-Programm
Müssen Sie das zuvor heruntergeladene Thema irgendwo dekomprimieren? weil er mir das Thema nicht vorliest und ich es nicht ändern kann