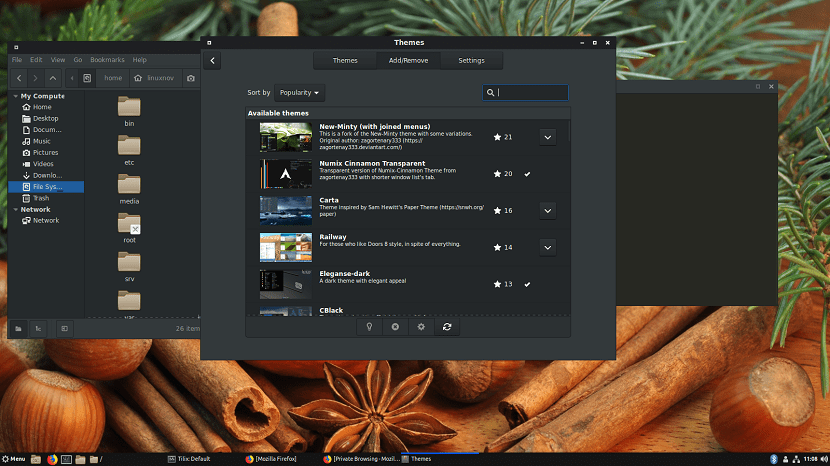
Zimt ist eine kostenlose Open Source Desktop-Umgebung, die auf GTK basiert. Cinnamon wurde erstmals in Linux Mint als einer der Standarddesktops für jede Version eingeführt.
Zimtschreibtisch Es verfügt über eine benutzerfreundliche Oberfläche mit vielen Anpassungsoptionen über das Fenster "Systemeinstellungen".
Die Systemkonfiguration enthält konfigurierbare Installationsoptionen für den Cinnamon-Desktop, Themen, Hot Corner, Applets, Arbeitsbereiche, Starter und mehr.
Das Schöne an der Verwendung von Cinnamon ist, dass es einfach ist, Desktop-Themen, Applets, Erweiterungen und Desklets anzupassen.
Darüber hinaus können hoch bewertete Designs, Applets, Erweiterungen und Desklets aus den Systemeinstellungen heruntergeladen und mit einem Klick aktiviert werden. Es müssen keine zusätzlichen Tools oder Pakete installiert werden.
Die Desktop-Umgebung besteht aus mehreren Schlüsselkomponenten, z.
- Der Fenstermanager, der bestimmt, wie Fenster angezeigt werden und sich verhalten.
- Ein Menü
- Eine Taskleiste
- Symbole
- Dateimanager
- Andere Tools, mit denen Sie Ihren Computer auf den Punkt bringen können
Der Cinnamon-Desktop ähnelt viel eher Windows. Wenn Sie also Windows-Benutzer sind, ist Cinnamon wahrscheinlich besonders einfach zu verwenden.
Wie installiere ich die Cinnamon Desktop-Umgebung unter Ubuntu und Derivaten?
Eine der einfachsten Möglichkeiten, diese Desktop-Umgebung auf unserem System zu installieren, Es ist mit Hilfe unseres Software-Centers.
Öffnen Sie es einfach und suchen Sie nach "Cinnamon". Es wird in der Suche angezeigt und einfach installiert.
Oder von einem Terminal aus, das wir mit der Tastenkombination Strg + Alt + T öffnen können. Wir können den folgenden Befehl eingeben:
sudo apt-get install cinnamon
Dies wäre der einfachste Weg.
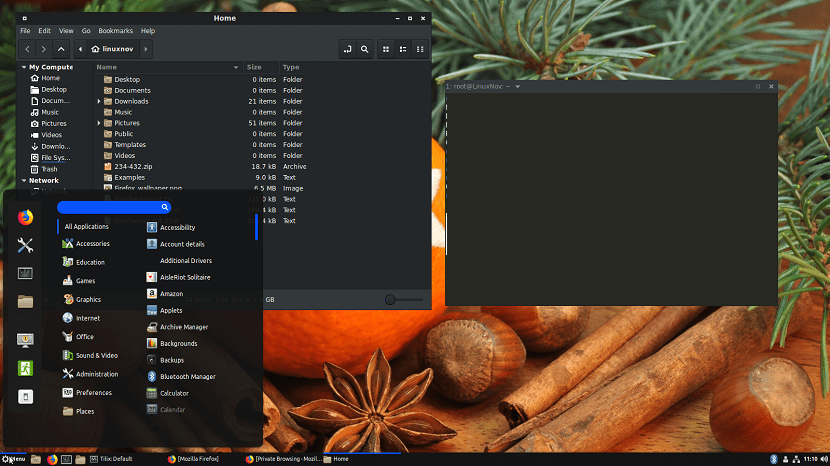
Obwohl, wie Sie wissen, die Pakete, die sich die meiste Zeit in den Ubuntu-Repositorys befinden, nicht die aktuellsten sind und wenn es um eine Desktop-Umgebung geht, fügen sie nicht immer alle Add-Ons hinzu.
Also fast immer Es ist ratsam, ein Repository der Umgebung zu verwenden, in dem wir nicht nur die aktuellste Version erhaltenl, aber auch die Pakete, die die Umgebung ergänzen, und wir werden die Updates auch schneller haben.
Installation von PPA (Ubuntu 18.04 und niedriger)
Für diejenigen, die es vorziehen, die Umgebung auf diese Weise zu installieren, Benutzer von Ubuntu 18.04 und Derivaten können dies ebenso tun wie frühere Versionen, die noch Unterstützung (LTS) haben.
Wir können das Repository zu unserem System hinzufügen, indem wir ein Terminal mit Strg + Alt + T öffnen und darauf den folgenden Befehl eingeben:
sudo add-apt-repository ppa:trebelnik-stefina/cinnamon
Sobald dies erledigt ist, aktualisieren wir unsere Liste der Pakete und Repositorys mit:
sudo apt-get update
Und schließlich können wir die Umgebung mit dem folgenden Befehl installieren:
sudo apt-get install cinnamon
Installation von PPA Ubuntu 18.10 und Derivaten
Im speziellen Fall von Benutzern der neuesten stabilen Version von Ubuntu, die derzeit 18.10 ist, erhalten wir die Umgebung auf die gleiche Weise. Nur wir werden einige Anpassungen vornehmen.
Da das Repository nur bis 18.04 unterstützt und wir die vorherigen Schritte ausführen, wird im Terminal der Fehler "404" angezeigt, da dies darauf hinweist, dass das Repo "Cosmic" nicht vorhanden ist.
In diesem Fall bearbeiten wir unsere source.list oder Sie können das Repository grafisch über "Software und Updates" auf der Registerkarte "Andere Software"> Hinzufügen hinzufügen.
Hier fügen wir Folgendes hinzu:
deb http://ppa.launchpad.net/trebelnik-stefina/cinnamon/ubuntu bionic main deb-src http://ppa.launchpad.net/trebelnik-stefina/cinnamon/ubuntu bionic main
Oder vom Terminal aus geben wir Folgendes ein:
sudo nano /etc/apt/sources.list
Und am Ende werden wir hinzufügen:
deb http://ppa.launchpad.net/trebelnik-stefina/cinnamon/ubuntu bionic main deb-src http://ppa.launchpad.net/trebelnik-stefina/cinnamon/ubuntu bionic main
Wir speichern mit Strg + O und schließen mit Strg + X. Als nächstes fügen Sie den öffentlichen Schlüssel des Repos hinzu mit:
sudo apt-key adv --keyserver keyserver.ubuntu.com --recv-keys CFB359B9
Sobald dies erledigt ist, aktualisieren wir unsere Liste der Pakete und Repositorys mit:
sudo apt-get update
Und schließlich können wir die Umgebung mit dem folgenden Befehl installieren:
sudo apt-get install Cinnamon
Am Ende müssen Sie nur Ihre Benutzersitzung schließen und mit der neuen Umgebung beginnen.
Sind Sie sicher, dass keine "Rückstände" mehr vorhanden sind, wenn ich die Gnome-Umgebung in Ubuntu 18.04 erneut verwende? Ich habe bereits andere Desktop-Umgebungen in Ubuntu installiert und es gibt immer "Dinge", die Sie schließlich dazu zwingen, alles neu zu installieren.
In diesem Fall verwenden sowohl Gnome als auch Cinnamon einige Bibliotheken, da Cinnamon, wie Sie wissen, eine Gabelung von Gnome ist. In diesem Fall also, wenn Sie noch einige Cinnamon- oder Gnome-Pakete haben.
Gibt es eine Möglichkeit, es im gesamten Betriebssystem und nicht als sekundäre grafische Umgebung zu installieren?
Und wie deinstalliere ich es bei Problemen?