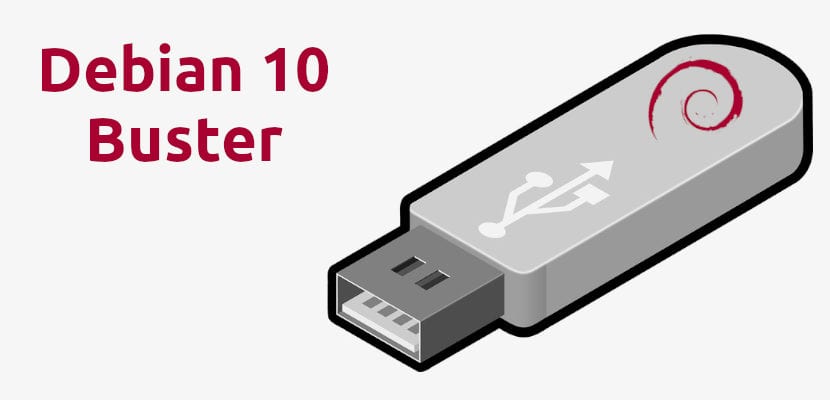
Si no recuerdo mal, Linus Torvalds dijo algo así como «lo que Ubuntu hizo tan bien fue hacer Debian usable». Yo creo que todo ha cambiado mucho con el paso de los años, pero aún hay cosas en Debian que podrían ser más sencillas como, por ejemplo, crear un USB Bootable con el sistema operativo. Ubuntu y otras muchas distribuciones pueden crear un USB Bootable con la herramienta de discos que traen bajo el brazo, pero no es así en Debian. Sí se puede, y en este artículo te enseñaremos cómo meter Debian 10 «Buster» en un USB.
Debian 10 fue lanzado hace poco más de dos semanas. Entre las novedades más destacadas de la nueva versión tenemos versiones actualizadas de los entornos gráficos, que AppArmor pasa a estar instalado y activado por defecto o que se ha mejorado el soporte para UEFI. Creo que a más de uno le gustaría ver en la lista de novedades una herramienta para crear discos de arranque y/o un USB para poder ejecutar Live Sessions, pero ahora mismo la mejor manera de hacerlo es desde el terminal.
Debian 10 + Terminal = USB Bootable
Antes de empezar, tenemos que asegurarnos de que tenemos lo necesario:
- Un pendrive USB de 1GB como mínimo. Yo recomendaría 4GB.
- Un ordenador con una versión de Linux instalada.
- Una imagen ISO de Debian 10 «Buster». Podemos encontrar las imágenes en este enlace. En este ejemplo vamos a usar la iso netinst para PC de 64 bits.
Proceso
Lo bueno de crear el USB Bootable con el terminal es que no se necesario instalar software extra. Bastará con seguir estos pasos:
- Metemos el pendrive en un puerto USB. Muchas distribuciones Linux montan las unidades nada más introducirlas. Si no es el caso, habrá que montarlas. En Kubuntu basta con abrir Dolphin y hacer doble clic sobre la unidad nueva que aparece.
- Averiguamos el nombre del pendrive con la herramienta lsblk. Lo que veremos no será igual en todas las distribuciones Linux que usemos. En algunas se puede ver, además de las etiquetas de las particiones, la marca del pendrive. Lo que sí se ve siempre y ayuda mucho es el tamaño de la unidad. La salida en Kubuntu es más o menos así:
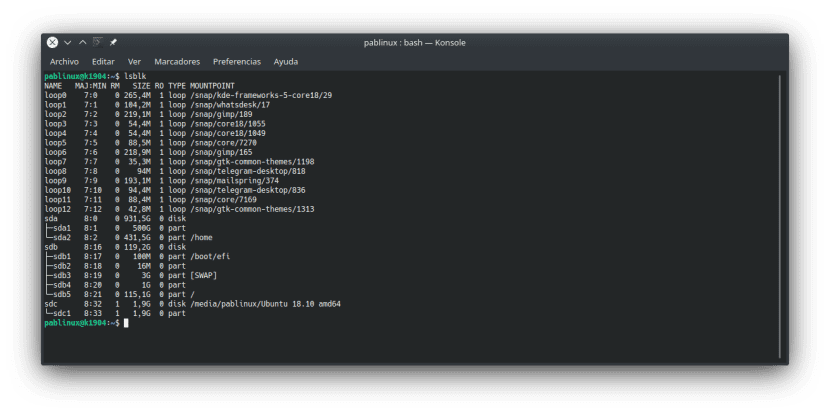
- En este ejemplo, mi pendrive es «sdc1», por lo que lo que buscamos es /dev/sdc1. En este paso tenemos que comprobar que la unidad no está montada con este comando (teniendo en cuenta que hay que cambiar «sdc1» por vuestra unidad):
sudo umount /dev/sdc1
- A continuación, tenemos que crear el USB con el siguiente comando:
sudo dd bs=4M if=/RUTA/A/debian-10.0.0-amd64-netinst.iso of=/dev/sdc status=progress oflag=sync
- En el comando anterior, es importante tener en cuenta que hay que realizar dos cambios:
- «/RUTA/A/debian-10.0.0-amd64-netinst.iso» debe ser la ruta en donde tenéis guardada la ISO de Debian 10 que habéis descargado/teníais antes de empezar el proceso de instalación. Quizá, lo mejor para no equivocarnos sea arrastrar la ISO a la ventana del terminal.
- «sdc» debe ser el punto de montaje de vuestro pendrive. Hay que quitarle el número de la unidad, en mi caso el «1».
- El último paso es esperar a que finalice el proceso, algo que sabremos cuando la barra de estado haya llegado al 100%. Una vez finalizado ya podremos ejecutar Debian 10 desde nuestro recién creado USB Bootable en una Live Session o instalar el sistema operativo. Como sabéis, todos los cambios realizados durante la sesión se destruirán al cerrarla.
Y eso sería todo. En mi nuevo portátil, yo prefiero ejecutar las Live Sessions en GNOME Boxes porque me ahorro la creación del USB Bootable, pero no todos los ordenadores cuentan con los recursos necesarios para funcionar con fluidez. Por otra parte, siempre tenemos que tener en cuenta que una Live Session no es exactamente igual a una instalación real: hay algunas restricciones, como en el caso de los repositorios de Ubuntu, que solo está activado por defecto el repositorio «Main». Si queremos usar otros como «Universe», tendremos que realizar la instalación/activación manual del mismo.
¿Eres uno de los que les ayudará este pequeño tutorial?
Buenas! El método este de creación de debían love, servirá también para deepi por ejemplo?
Saludos
Agradecida por el tip!! te pasaste me sirvio mucho!!!
Gracias, me salvaste la vida 🙂
Probado. No funciona.
Muchas gracias! en verdad me ayudaste mucho, uso ubuntu 20.04 en mi laptop principal, pero queria instalar debian en otra pc y para sorpresa el creador de discos de arranque de ubuntu no era capaz de detectar la iso de debian 11, probe esta solución y funciono!