
En el siguiente artículo vamos a echar un vistazo a Densify. Si te interesa comprimir archivos PDF pero no te gusta tener que utilizar la terminal de tu sistema Gnu/Linux. Hay una alternativa para los usuarios como tú, que prefieren una interfaz gráfica de usuario (GUI) para comprimir este tipo de archivos. Esta es una aplicación GTK + escrita en Python. Además vale la pena mencionar que todo esto fue desarrollado con Atom, corriendo en los sistemas Ubuntu 17.10 / 18.04.
Densify es una interfaz gráfica para el usuario que simplifica el proceso de compresión de archivos PDF en Gnu/Linux con Ghostscript. Esta aplicación nos va a proporcionar una interfaz simple que permite al usuario seleccionar el archivo PDF que se comprimirá. También va a permitir seleccionar el nivel de optimización para el PDF y el nombre del archivo de salida. De forma predeterminada, este archivo se nombrará como compressed.pdf. De esta forma el archivo original no se va a perder.
Niveles de optimización posible para el PDF con Densify
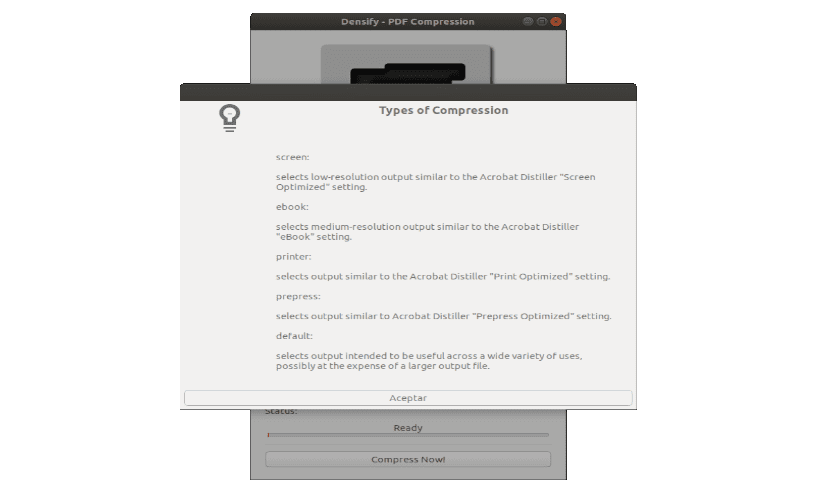
Los niveles de optimización del PDF los encontraremos en la opción Tipo. Además, justo debajo, se explican todas ellas al hacer clic en ?. Estos niveles de optimización son los siguientes:
- Pantalla: selecciona una salida de baja resolución. Similar a la configuración de Acrobat Distiller ‘Pantalla optimizada’ / imágenes de 72 ppp.
- Ebook: nos proporciona una salida de resolución media. Similar a la configuración ‘eBook’ de Acrobat Distiller / 150 dpi images.
- Printer: obtiene resultados similares a Acrobat Distiller. ‘Configuración optimizada de impresión / imágenes de 300 ppp.
- Prepress: selecciona una salida similar a Acrobat Distiller. ‘Configuración de pre-impresión Optimizada ‘/ imágenes 300 dpi.
- Default: selecciona la salida destinada a ser utilizada en un gran variedad de usos. Posiblemente a expensas de un archivo de salida más grande.
Lo ideal para encontrar el valor buscado será probar esta configuración y ver cuál es la mejor para cada caso de uso. Por ejemplo, el nivel de optimización de PDF de pantalla y ebook comprimirá más nuestro PDF. Al terminar, revisa la calidad y verifica si estás satisfecho con el resultado final.

Densify comprime archivos PDF utilizando Ghostscript. Este es un paquete de software basado en un intérprete para el lenguaje PostScript para PDF. Su uso abarca desde la rasterización o representación de dichos archivos, la visualización o impresión de páginas del documento, hasta la conversión entre archivos PostScript y PDF.
Descarga e instala Densify

Para usar Densify, necesitarás Python2, python-gi y Ghostscript. Vamos a poder instalar estos paquetes en Debian, Ubuntu y distribuciones de Gnu/Linux basadas en Debian / Ubuntu, como el sistema operativo elemental o Linux Mint. Para la instalación, solo tendremos que abrir una terminal (Ctrl+Alt+T) y escribir en ella:
sudo apt install python-gi ghostscript
A continuación, vamos a descargar el último archivo .tar.gz de Densify desde su página de lanzamientos en GitHub. Extrae el contenido en tu carpeta de inicio. Ahora deberías tener una carpeta llamada Densify-0.2.0 (la versión puede variar según cuando leas este artículo) que podemos instalar en /opt moviéndola allí. Para mover la carpeta, en la misma terminal, solo hay que escribir el siguiente comando:
sudo mv Densify-0.*.0 /opt/Densify
Para terminar, vamos a instalar la entrada del menú de Densify. Suponiendo que la aplicación se instale en /opt/Densify en /usr/local/share/applications/. Para ello, ahora escribimos en la terminal:
sudo mkdir -p /usr/local/share/applications/ sudo cp /opt/Densify/densify.desktop /usr/local/share/applications/
Finalizada la instalación, deberías encontrar Densify en el menú de aplicaciones de tu sistema operativo. Para este ejemplo, yo estoy utilizando Ubuntu 18.04.
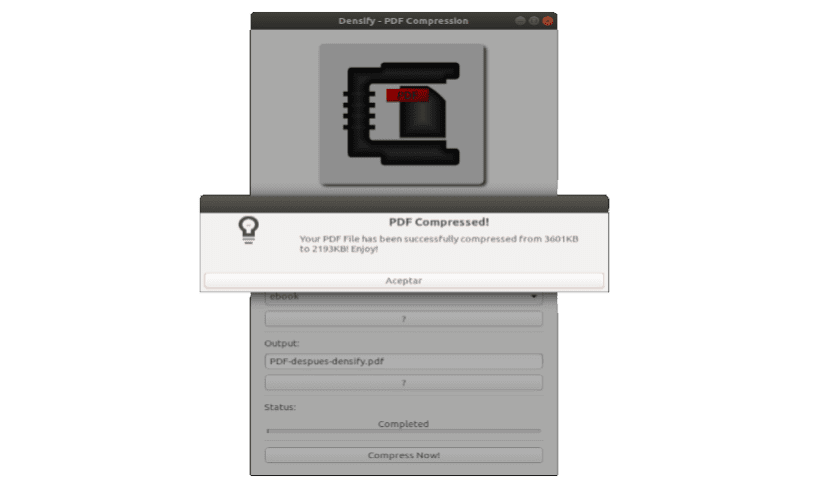
Eliminar Densify
En caso de que queramos eliminar Densify de nuestro sistema operativo, solo vamos a tener que utilizar un par de comandos. Para ello, abrimos la terminal (Ctrl+Alt+T). Vamos a comenzar eliminando la carpeta donde copiamos los archivos de la aplicación con el siguiente comando:
sudo rm -r /opt/Densify
Ahora solo nos queda eliminar el lanzador que añadimos al menú de aplicaciones de Ubuntu. Esto lo haremos escribiendo en la misma terminal:
sudo rm /usr/local/share/applications/densify.desktop
Si alguien quiere saber más acerca de esta aplicación, puede consultar la página de GitHub del proyecto.
Tuve problemas en KDE Neon, no me funcionó