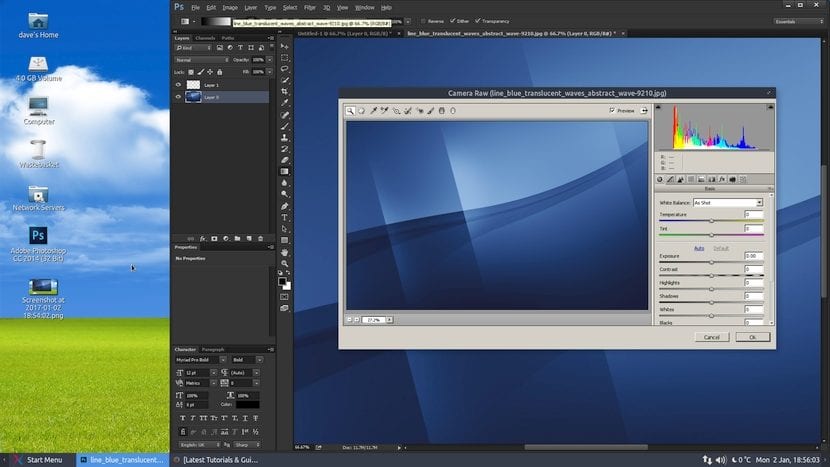
Photoshop Είναι ακόμα ο αδιαμφισβήτητος ηγέτης στα προγράμματα επεξεργασίας φωτογραφιών σήμερα. Έχει εξαχθεί επίσημα σε πολλά λειτουργικά συστήματα, αλλά, ακόμη και σήμερα, το Linux δεν είναι ένα από αυτά. Αυτό έχει μια εύκολη λύση χάρη σε εργαλεία όπως PlayOnLinux, που μας επιτρέπουν να εκτελούμε προγράμματα πλατφόρμας Windows εγγενώς σε περιβάλλον Linux.
Εάν η επανεκκίνηση του υπολογιστή σας για εκκίνηση περιβάλλοντος Windows ή η εκτέλεση του προγράμματος σε εικονικό περιβάλλον δεν είναι λύσεις που σας ικανοποιούν, αυτός ο οδηγός θα σας διδάξει πώς να εγκαταστήσετε και να εκτελέσετε το Photoshop CC στο Ubuntu.
Το περιβάλλον χρόνου εκτέλεσης στο οποίο εκτελούνται τα ακόλουθα βήματα ΣΥΝΤΡΟΦΟΣ, τα οποία δεν πρέπει να διαφέρουν από άλλα σε σχέση με το περιεχόμενό τους, αλλά μόνο από τη γραφική άποψη. Επί πλέον, η έκδοση του Photoshop CC στην οποία εργαζόμαστε είναι η έκδοση 32-bit από το 2014, καθώς αυτή που εμφανίστηκε το 2015 δεν είναι ακόμη συμβατή με το Linux. Δεδομένου ότι η Adobe έχει καταργήσει την προηγούμενη έκδοση από τον ιστότοπό της, θα πρέπει να την αναζητήσετε εάν δεν έχετε προηγούμενη.
Εγκατάσταση του Adobe Photoshop CC
Το πρώτο βήμα που πρέπει να πραγματοποιήσουμε είναι να εγκαταστήσουμε το εργαλείο PlayOnLinux. Μπορούμε να το κάνουμε μέσω του διαχειριστή λογισμικού του συστήματός μας (Κέντρο λογισμικού Ubuntu) ή μέσω του δικού σας ιστοσελίδα όπου περιγράφεται χειροκίνητα όλη η διαδικασία εγκατάστασης.
Στη συνέχεια θα εκτελέσουμε την εφαρμογή PlayOnLinux και θα επιλέξουμε την έκδοση κρασιού από το μενού εργαλείων. Θα πρέπει να επιλέξουμε την έκδοση του Κρασί 1.7.41-PhotoshopBrushes και μετά να το εγκαταστήσετε.
Μόλις ολοκληρωθεί η διαδικασία, θα επιστρέψουμε στο κύριο παράθυρο του PlayOnLinux και θα κάνουμε κλικ στο κουμπί Εγκατάσταση> Εγκατάσταση ενός μη καταχωρισμένου προγράμματος (βρέθηκε στην αριστερή γωνία).
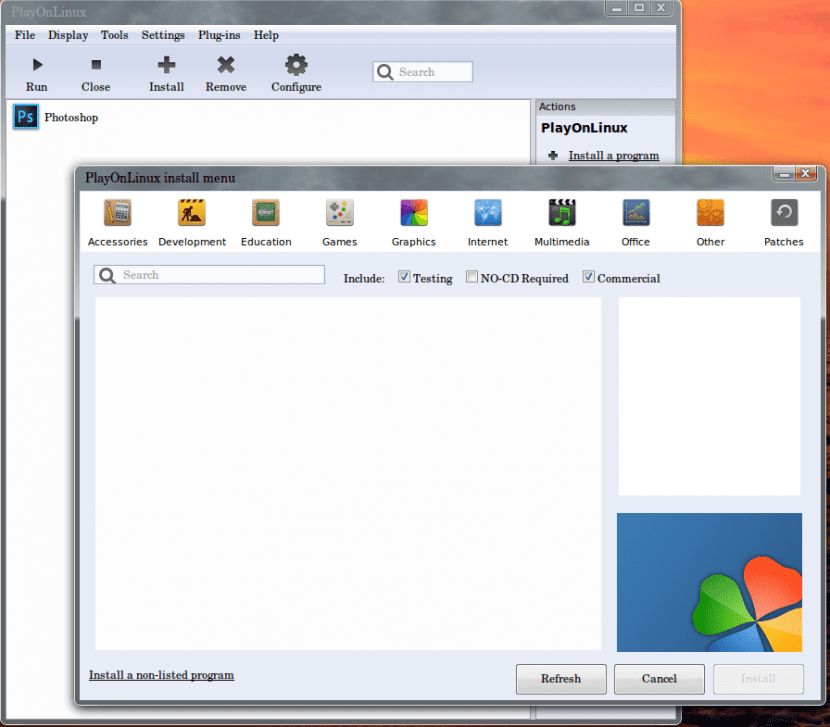
Στη συνέχεια, στην επόμενη οθόνη, θα το κάνουμε κάντε κλικ στο κουμπί Επόμενο και θα επιλέξουμε την επιλογή Εγκατάσταση προγράμματος σε μια νέα εικονική μονάδα δίσκου.
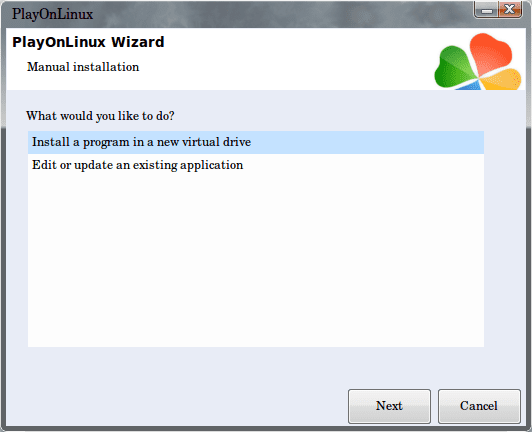
Το επόμενο βήμα είναι δώστε ένα όνομα στην εφαρμογή Photoshop CC, το οποίο στην περίπτωσή μας είναι το PhotoshopCC.
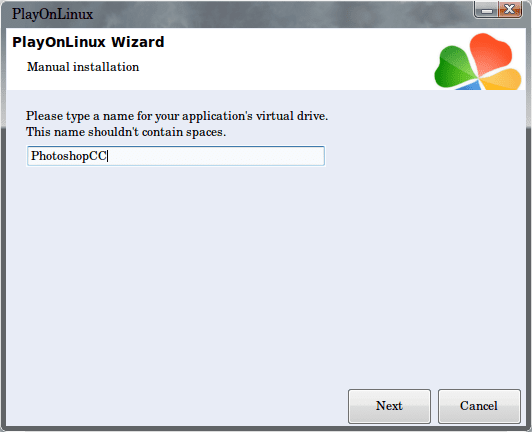
Στη συνέχεια, βεβαιωθείτε ότι χρησιμοποιείτε διαφορετική έκδοση του Wine από την έκδοση του συστήματος, διαμορφώστε το και εγκαταστήστε τις απαραίτητες βιβλιοθήκες.
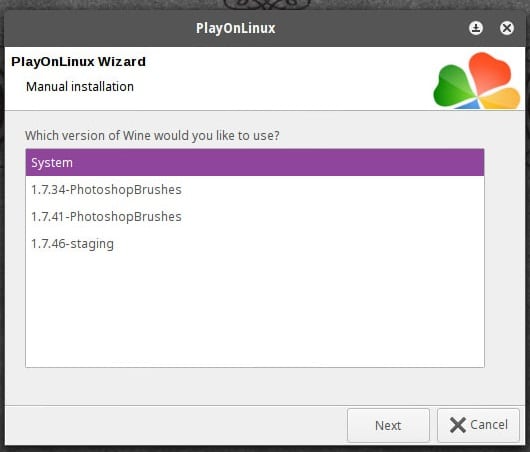
Στον οδηγό μας θα επιλέξουμε την έκδοση κρασιού "1.7.41-PhotoshopBrushes" (Εάν δεν εμφανίζεται στη λίστα, επιστρέψτε στα προηγούμενα βήματα και εγκαταστήστε το).
Το επόμενο παράθυρο θα σας επιτρέψει να επιλέξετε το Έκδοση 32-bit που θα εκτελεστεί σε περιβάλλον Windows. Βεβαιωθείτε ότι επιλέξτε Windows 7 και όχι Windows XP, η οποία είναι η επιλογή που επισημαίνεται από προεπιλογή.
Στη συνέχεια έρχεται το πιο περίπλοκο βήμα (εάν μπορεί να θεωρηθεί ως τέτοιο), καθώς περιλαμβάνει επιλέξτε ποιες βιβλιοθήκες θέλουμε να συμπεριλάβουμε για να λειτουργεί σωστά το Photoshop CC. Θα επιλέξουμε τα πλαίσια που αναφέρονται στις ακόλουθες βιβλιοθήκες:
- POL_Εγκατάσταση_atmlib
- POL_Εγκαταστήστε_corefonts
- POL_Install_FontsSmoothRGB
- POL_Εγκατάσταση_gdiplus
- POL_Εγκατάσταση_msxml3
- POL_Εγκατάσταση_msxml6
- POL_Εγκατάσταση_tahoma2
- POL_Εγκατάσταση_vcrun2008
- POL_Εγκατάσταση_vcrun2010
- POL_Εγκατάσταση_vcrun2012
Μόλις γίνει αυτό, θα κάνουμε κλικ στο κουμπί Επόμενο. Τότε θα πρέπει μεταβείτε στην τοποθεσία όπου βρίσκεται το πρόγραμμα εγκατάστασης του Photoshop CC και ξεκινήστε την εκτέλεσή του.
Εκτέλεση του Photoshop CC
Μόλις ολοκληρωθεί η εγκατάσταση του Photoshop CC, αν όχι προχωράμε δηλώστε το αντίγραφο του προγράμματος θα εκτελέσουμε μια δοκιμαστική έκδοση 30 ημερών. Σε αυτήν την περίπτωση θα είναι απαραίτητο ας αποσυνδέσουμε το δίκτυο υπολογιστών για να συνεχίσουμε. Θα κάνουμε κλικ Εγγραφείτε και θα περιμένουμε το σύστημα να επιστρέψει ένα μήνυμα σφάλματος, οπότε θα συνεχίσουμε να πατάμε Εγγραφείτε αργότερα.
Ορισμένοι χρήστες θα παρατηρήσουν ότι η γραμμή εγκατάστασης εξαφανίζεται πριν φτάσουν στο τέλος της, και αντί για μήνυμα λάθους. Δεν πρέπει να ανησυχείτε για αυτήν την κατάσταση καθώς το πρόγραμμα συνεχίζει να εκτελείται στο παρασκήνιο. Λοιπόν, μείνετε μερικά λεπτά προσεκτικά στη διαδικασία και κάντε κλικ στο κουμπί Επόμενο.
Τέλος, μπορείτε να εκχωρήσετε έναν σύνδεσμο στο PlayOnLinux για το Photoshop CC που θα δημιουργήσει αυτόματα ένα εικονίδιο στην επιφάνεια εργασίας σας.
Μια τελευταία σημείωση από τον συγγραφέα, εάν υπάρχει κάποιο εργαλείο όπως το βοηθητικό πρόγραμμα Εκκαθαρίζω δεν λειτουργεί για εσάς σωστά, μεταβείτε στο Pαναφορές> Απόδοση και καταργήστε την επιλογή "Χρήση του επεξεργαστή γραφικών".
πηγή: Η τέχνη της επίτευξης επιτυχίας.
Πριν από λίγα χρόνια απογοητεύτηκα προσπαθώντας να εγκαταστήσω την σουίτα Adobe στο Ubuntu, οπότε αναγκάστηκα να χρησιμοποιήσω το Gimp, το Scribus ... και παρόμοια προγράμματα, τώρα δεν θα επιστρέψω στο Adobe.
Περίμενε!
Δεν ξέρετε τίποτα Diego Martinez Diaz ... Photoshop ή θα πεθάνω
Το adobe air δεν είναι πλέον συμβατό για το linux, έχω άδεια επί πληρωμή adobe, αλλά όταν προσπαθώ να κατεβάσω το photoshop μου λέει ότι "το σύστημα δεν πληροί τις ελάχιστες απαιτήσεις"
Τι κρίμα που κάθε φορά που μας κάνουν πιο δύσκολο να έχουμε πρόσβαση σε αυτά τα προγράμματα από εδώ
Έχοντας επιλογές όπως το Gimp ή το Krita και ατελείωτες δωρεάν εναλλακτικές λύσεις ... Γιατί τα δίκτυα adobe και η περιφρόνησή τους, επιδοτούμενα από τη microsoft, προς τους χρήστες Gnu / Linux; Δούλεψα επαγγελματικά από τη δεκαετία του '90 σε οπτικοακουστικά και γραφικά θέματα και έχω εργαστεί για πολλά χρόνια με εργαλεία Adobe, σήμερα σχεδόν κάνω τα πάντα στο gnu / linux, όπου το Blender αποδίδει καλύτερα από τα παράθυρα, όπου ακόμη και η Maya είναι πολύ πιο σταθερή και γρήγορα, αν και αυτό δεν είναι δωρεάν, όπου με τους Gimp, Krita και κάποιες άλλες εναλλακτικές λύσεις, όπως το natron και το kdenlive, μπορώ να δουλέψω τέλεια ... αυτό που με εξοικονομεί ετησίως στις άδειες μου δίνει για να ανανεώσω τη μηχανή μου. Αιώνια ευγνώμων στον ανοιχτό κώδικα στον οποίο για λίγα χρόνια κάνω δωρεές για να ενθαρρύνω την ανάπτυξη, δεν θέλω καν να δω το λογότυπο του πλίθας, με κάνει να ναυτία ... και το φόρο τιμής της στη Microsoft, η οποία όπως γνωρίζουμε είναι ένας από τους μεγαλύτερους μετόχους της Apple, αηδιαστικός ... σκατά τους.
Σας ευχαριστώ πολύ για αυτό το κίνητρο, η αλήθεια με κάνει να θυμώμαι που βλέπω ότι εταιρείες όσο η Microsoft εκμεταλλεύονται τη δύναμη να κάνουν ό, τι θέλουν με τους ανθρώπους, γι 'αυτό μαθαίνω πώς να χρησιμοποιώ το Linux OS σε αυτήν την περίπτωση Manjaro και Ubuntu, δύο διαφορετικά αποθετήρια, αλλά θα δω ποιο προτιμώ. Χαιρετίσματα