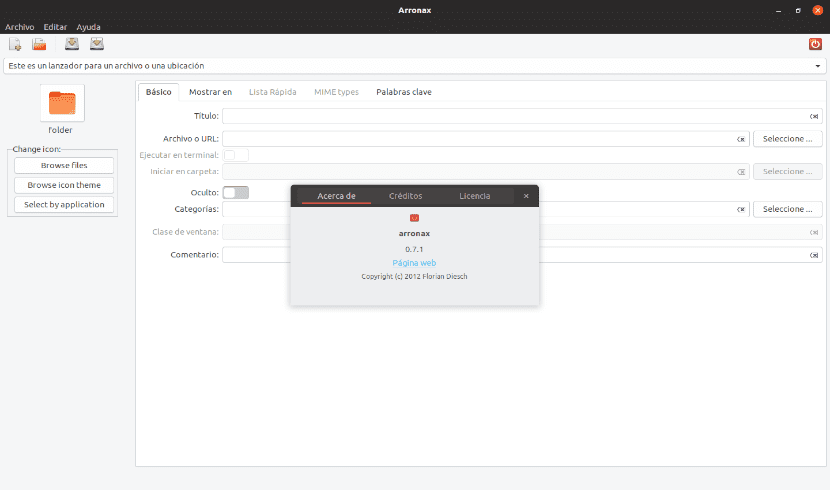
In the next article we are going to take a look at Arronax. This is a GUI program with which we will be able to create and edit .desktop files for URL or app locations. It is an application designed for those who want to create a shortcut launcher for the desktop in Ubuntu 16.04, Ubuntu 18.04 or Ubuntu 19.04.
If you don't want to have to deal with creating a .desktop file, Arronax will offer users a simple graphical interface to create and also to edit a shortcut from the desktop to work with an application, the executable file or the URL that we want.
Arronax can be used as a Standalone application or as a plug-in for Nautilus, Nemo and Caja file managers.

When we have it installed on our computer, a new menu item will be added 'Create launcher for this file" or "Create launcher for this program'to the context menu, which is the menu that you get when you right-click on a file. If we had already created the .desktop file, what we are going to obtain is an element that will be called 'Modify this shortcut'.
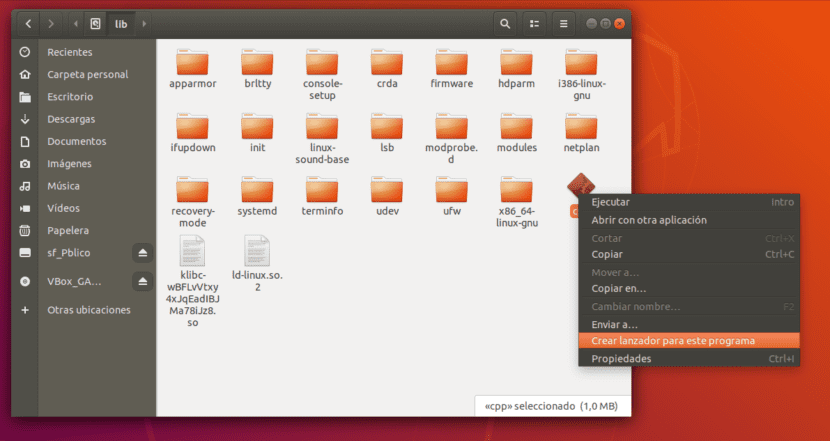
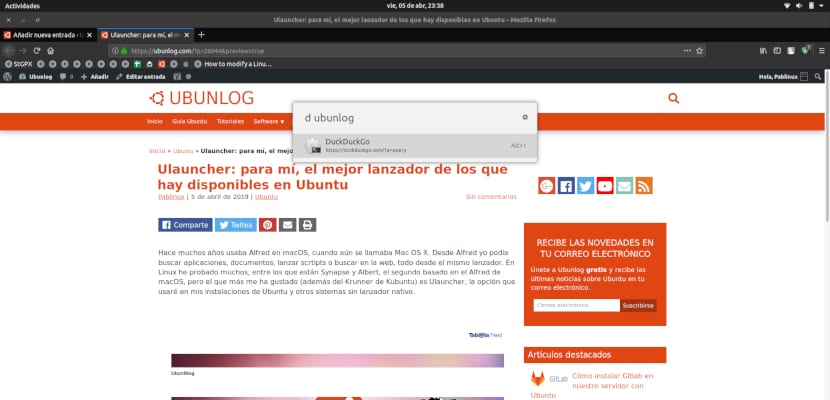
General characteristics of Arronax
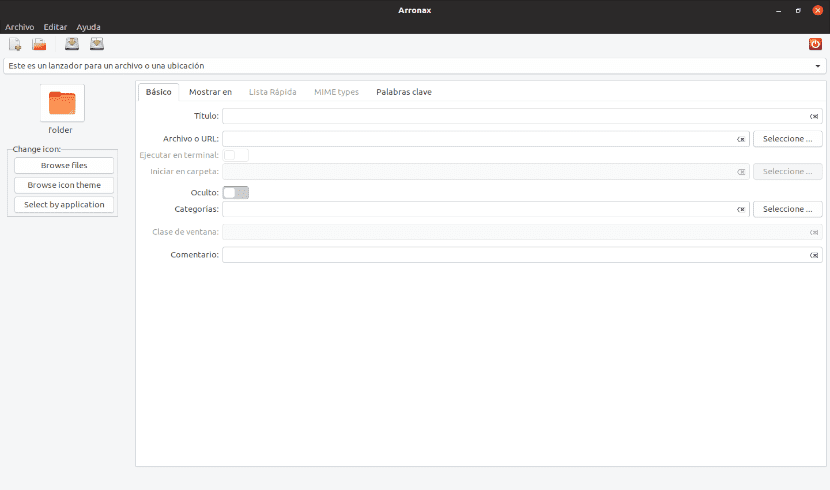
- From Nautilus, Nemo and Caja we will only have to right-click on the file to create or edit a launcher.
- Includes drag and drop support to use icons, files, etc.. We can drag an application icon and drop it into an open Arronax window. It is not necessary to drop it in one of the input fields in the Arronax window, we will have to drop it in the free space below the icon.
- We will be able to drag from the file manager and other applications and drop them in the input area in the '' tabMIME types'. With this we will get add corresponding MIME types to the list. This will add all the MIME types only once, even if you add multiple files with the same MIME type.
- We will also be able to drag image files from file manager or other apps and drop them into icon picker, to the left of the Arronax window, to use that image as the icon for the .desktop file. It is up to the user to have the image have the appropriate size.
- We can drag a file or a folder from the file manager or a url from our web browser to drop the item into the input area "Command","Start in folder" or "File or URL”To use the corresponding path.
Install Arronax on Ubuntu
Before starting the installation, you should take a look at the requirements of this application. For Ubuntu 16.04, Ubuntu 18.04 and later versions, we can install Arronax by opening a terminal (Ctrl + Alt + T) and running the following command to add the necessary PPA for the installation:

sudo add-apt-repository ppa:diesch/stable
After adding the PPA we will be able to install the tool and the file manager integration using the following command:
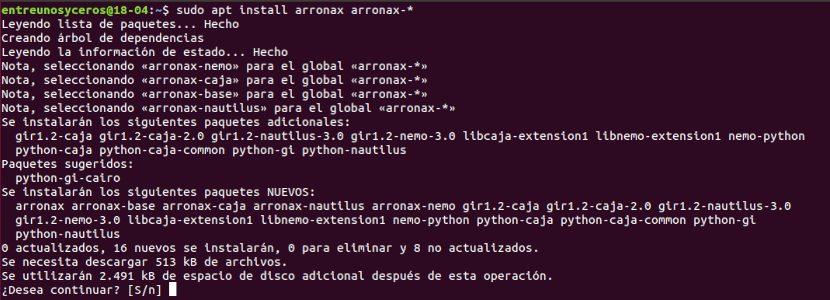
sudo apt update && sudo apt install arronax arronax-*
Another installation option will be download the .deb package correspondent from the project website. After downloading, you just have to install it following the typical installation process for these types of files.
Once installed, we will be able to start Arronax through the system application menu or by right-clicking on the executable file from the file browser.
uninstall
Removing this program from our system is easy. For uninstall the softwareAll you have to do is open the terminal (Ctrl + Alt + T) and run the command:
sudo apt remove --auto-remove arronax
At this point, we can remove the PPA running in the same terminal:
sudo add-apt-repository -r ppa:diesch/stable
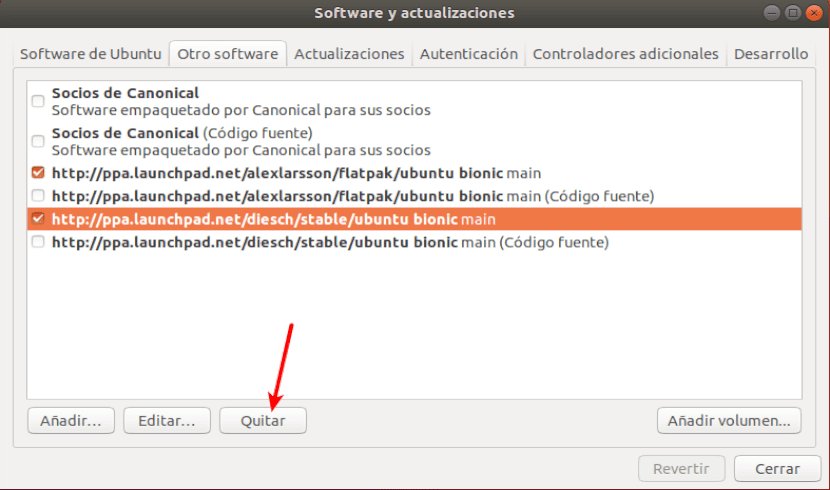
We will also be able to navigate through the Software and updates tab -> Other software to remove the PPA.

It will be very useful to me, thank you.