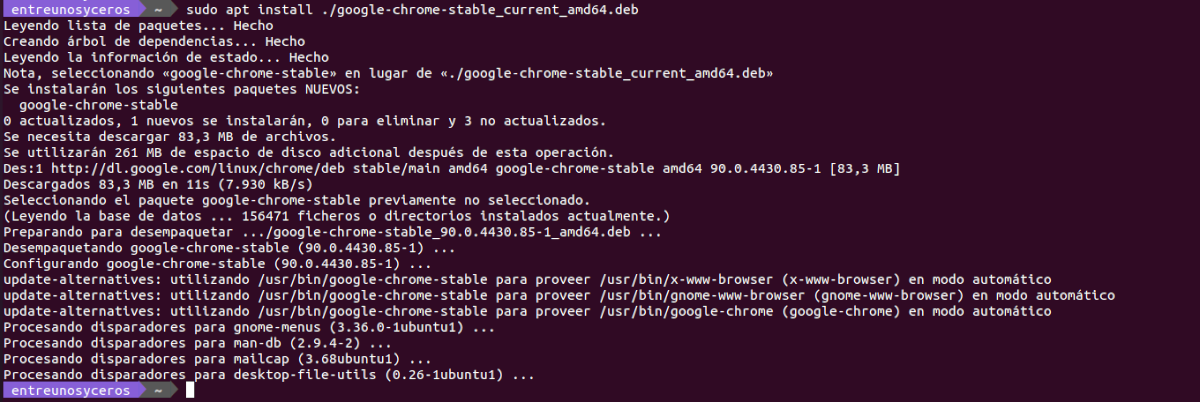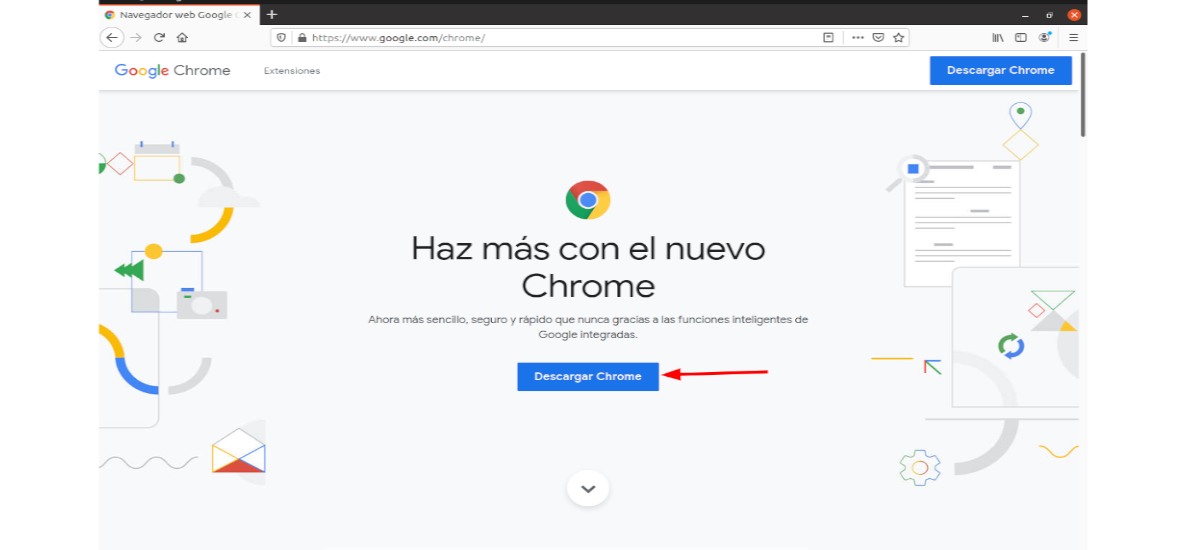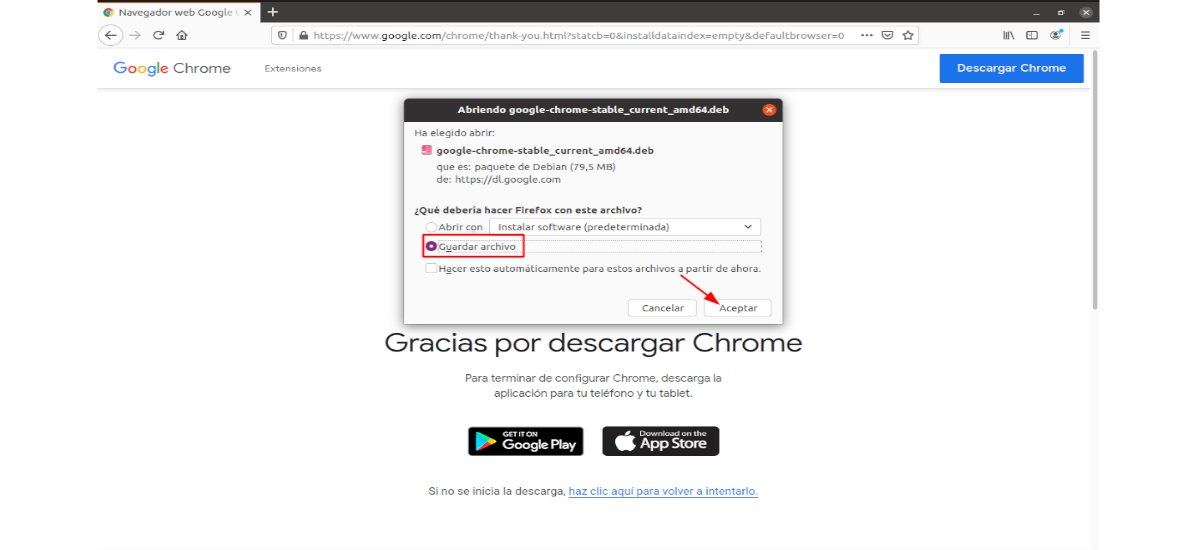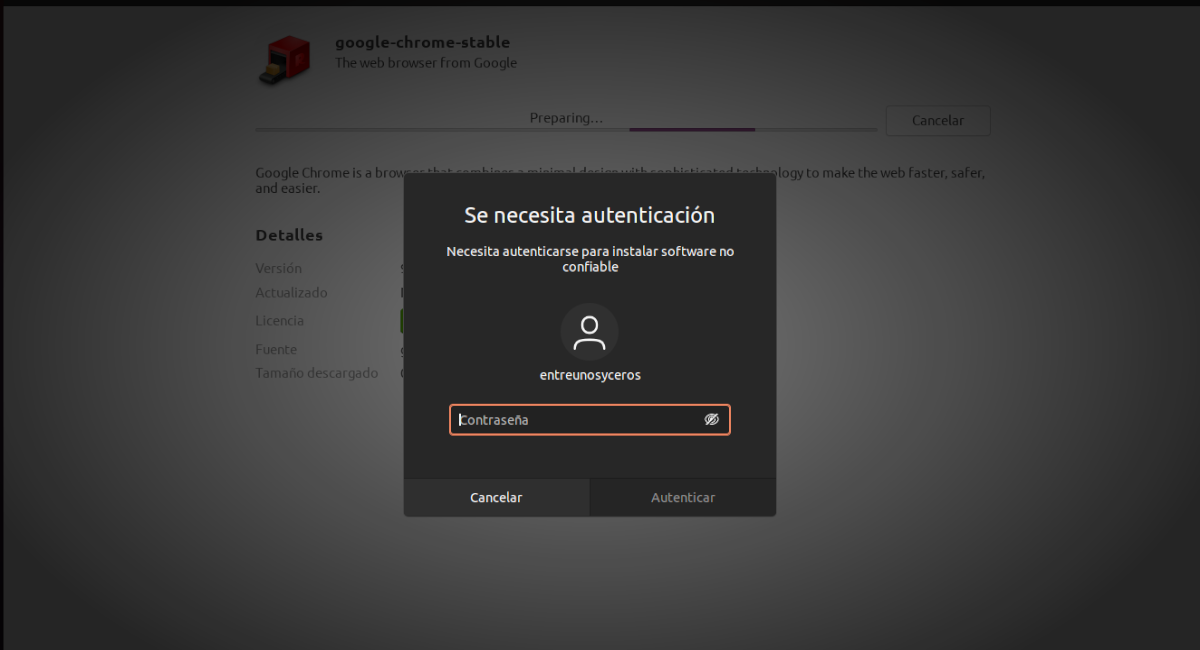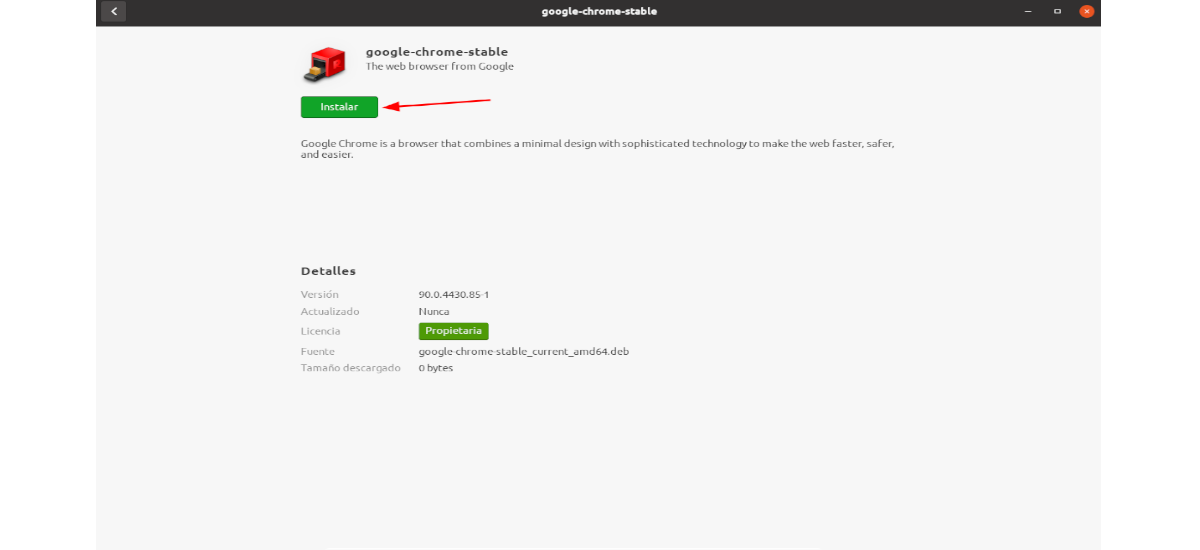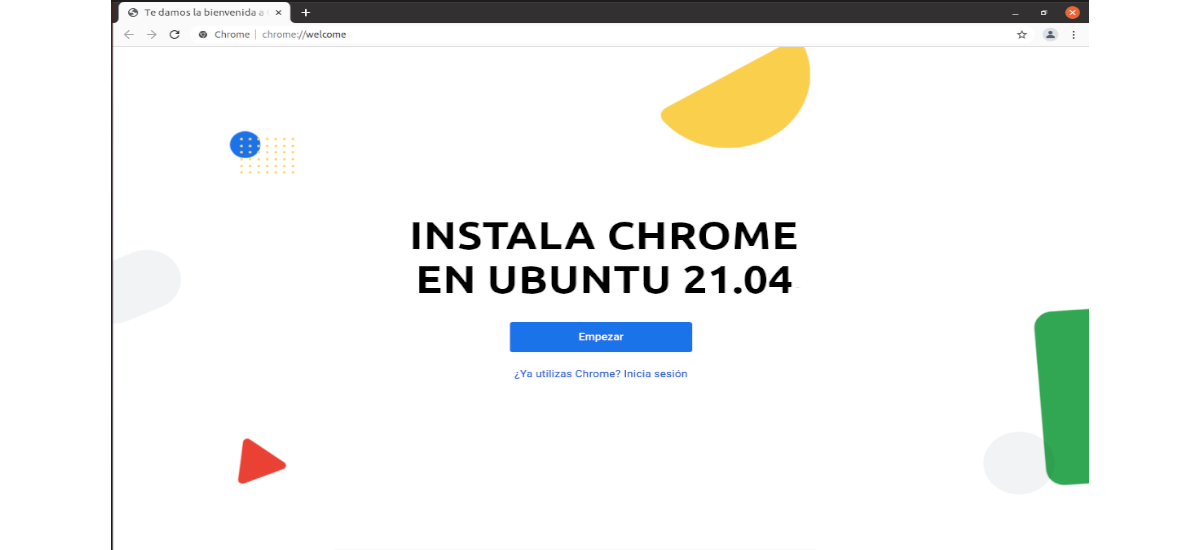
In the next article we are going to take a look at how can we install Chrome on Ubuntu 21.04. Without a doubt, this is one of the most popular and used browsers on the market, and it has earned this position for all its functions, features and possibilities. In addition, Chrome can be found available on all operating systems, which has become widely used.
As all Ubuntu users know, the browser that brings this system by default is Firefox. But this does not mean that we cannot install Chrome on our system, quickly and easily using any of the following possibilities that we are going to see.
How to install Chrome on Ubuntu 21.04
First of all, let's check the version of Ubuntu we are using. We can do this by opening a terminal (Ctrl + Alt + T) and executing the command:
lsb_release -a
With gdebi
To start we will install wget, if you do not have this tool installed yet. What's more we will also install the gdebi package manager. To perform this installation we are going to execute in the terminal (Ctrl + Alt + T):
sudo apt install gdebi-core wget
Once the installation is finished we will download the latest version of Google Chrome. For this step we will use the command:
wget https://dl.google.com/linux/direct/google-chrome-stable_current_amd64.deb
Now comes the time install the browser using the gdebi manager. We will only need to write in the terminal:
sudo gdebi google-chrome-stable_current_amd64.deb
Once this is finished, we have We go to Activities and from there we can look for the Chrome launcher:
With dpkg
Another possibility to install Google Chrome on Ubuntu is to use dpkg. To start we are going to open the terminal (Ctrl + Alt + T) and execute the following command to download chrome using wget:
wget https://dl.google.com/linux/direct/google-chrome-stable_current_amd64.deb
Once the download is finished, we can run this other command to install the browser:
sudo dpkg -i google-chrome-stable_current_amd64.deb
If you get errors about missing dependencies, you can force the installation of those packages by running the command:
sudo apt -f install
After the installation, we can look for the launcher in our team.
With apt
To start we are going to open the terminal (Ctrl + Alt + T) and execute the following command to download the package for Chrome installation using wget:
wget https://dl.google.com/linux/direct/google-chrome-stable_current_amd64.deb
After downloading we can install the package executing in the same terminal the command:
sudo apt install ./google-chrome-stable_current_amd64.deb
Once the installation is complete, we can search the browser launcher in our team.
Using the Ubuntu software option
To install Chrome in Ubuntu 21.04 we can also use a web browser to download the official Chrome Linux installer. To do this, open your current web browser (for example, Mozilla Firefox) and go to official page to download Google Chrome.
Then select the '.deb 64-bit' download package option.
The Chrome for Ubuntu download will start. The system will open a box asking 'What should Firefox do with this file?'. Here we go to check the option 'Save File', and press the button 'Accept'to start the download.
When the download is complete, we will use file manager to open Downloads folder (or the location that we choose in the previous step).
Si we double click the icon of the installation package .deb from the file manager, the installation process will start from the Ubuntu software option.
On the screen that is about to open, we will only have to click on the button 'Install':
The system will ask us for our user password. After writing it, the installation process will begin. The progress bar will let us know when the browser has finished installing.
Once the installation is complete, everything will be ready to start using this browser. We just have to search for 'Chrome' on our computer using the application finder.
uninstall
If you use any of the installation options shown in this article, and the browser does not convince you, you can uninstall Chrome from Ubuntu as easily as it was installed.
All you have to do is open a terminal window (Ctrl + Alt + T) and run:
sudo apt remove google-chrome-stable
Removal is quick, but some configuration files may remain on the system. If you want to clean them, they will have to be removed by hand or use a tool like bleachbit.