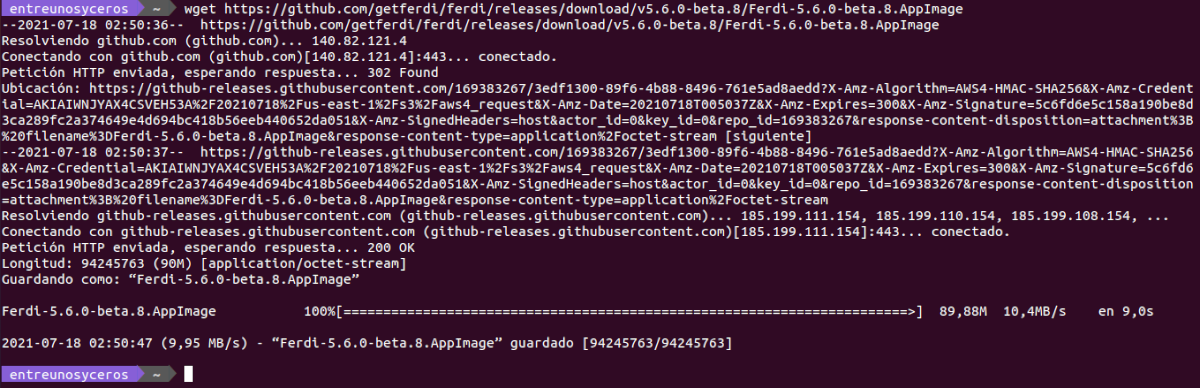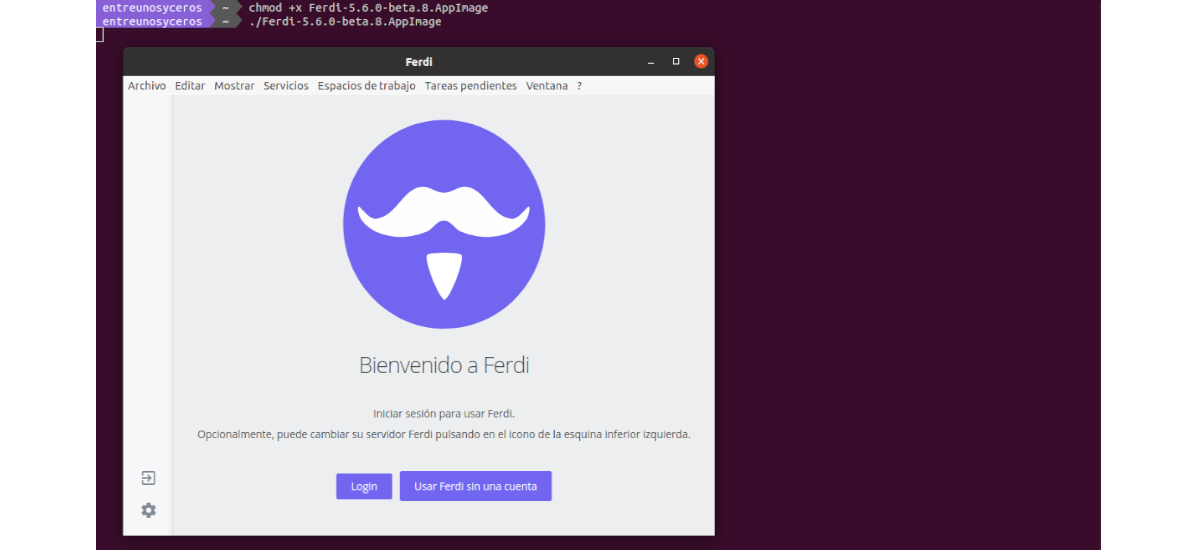In the next article we are going to take a look at how to create a custom application launcher for an AppImage file in the Gnome desktop environment from Ubuntu. Although we are going to focus on Ubuntu for obvious reasons, this method should also work on other distributions that use the Gnome desktop environment.
First of all, it is necessary to comment that An AppImage file is a compressed image of an application and the libraries it uses. When we run one of these files, it is temporarily mounted on our file system in order to run. With this method, developers can package their application in an AppImage file and it will run on any distribution.
When we download and use an AppImage file of an application, its installation is not necessary nor will we need root privileges. This type of files does not make changes to our system, and they are portable universal binaries that include all dependencies and libraries within the package.

When downloading an application that is distributed as AppImage, this is just another file on our computer. To open the application, we need to make this file executable and start the application by specifying the path on the command line or by double clicking on the file from the file manager. If we are interested in having an application launcher, it will be necessary for us to create it ourselves.
How to create an application launcher for an AppImage file?
Download the AppImage file
One of the benefits of the AppImage format is that These files can be downloaded directly from the developer's website, and it generally doesn't matter which distribution we are using. For the following lines I am going to download the image of the Ferdi application from your releases page on GitHub. Ferdi is your messaging application that combines chat and messaging services in one application.
In addition to using the browser to download the application, we can also open a terminal (Ctrl + Alt + T) to download the file, make it executable and launch the application:
wget https://github.com/getferdi/ferdi/releases/download/v5.6.0-beta.8/Ferdi-5.6.0-beta.8.AppImage
chmod +x Ferdi-5.6.0-beta.8.AppImage ./Ferdi-5.6.0-beta.8.AppImage
Although an AppImage file can be downloaded and run from any directoryTo keep the file system well organized, let's move it to a more appropriate directory before creating a launcher for this file.
mkdir ~/bin; mv Ferdi-5.6.0-beta.8.AppImage ~/bin/
Create an application launcher for the AppImage file
One of the characteristics of Ubuntu is that we can start applications by clicking on "Show Applications”From the dock, and then we just need to find the application in the applications window. For an application to display in this application window, it must have a desktop entry in an appropriate directory. These launchers are files that specify how to start the application and end in the extension .desktop.
System-wide applications have desktop entries located in the directory / usr / share / applications. However, writing to this directory requires root privileges and since one of the benefits of AppImages files is that they do not require root privileges, let's create a desktop entry in the directory ~ / .local / share / applications. This directory is used for the current user's desktop entries. Creating a .desktop file here will make the launcher available to the current user.
Launcher content
With our favorite text editor, we are going to create a file called Ferdi.desktop in ~ / .local / share / applications.
vim ~/.local/share/applications/Ferdi.desktop
When the file is opened, inside we are going to paste the following content and save it:
[Desktop Entry] Name=Ferdi Comment=Aplicación de mensajería Exec=/home/nombre-de-usuario/bin/Ferdi-5.6.0-beta.8.AppImage Icon=/home/nombre-de-usuario/Imágenes/Ferdi.jpeg Terminal=false Type=Application Categories=Internet;
- At Lóleo Eventos, first line we are going to specify that this is a desktop input.
- La second line indicates the name of the application that we will see in the applications window.
- La third line comprises a comment that can be viewed as information.
- At Lóleo Eventos, fourth line the path to the executable file is specified. Here it will be necessary to replace the username with the username that each one uses.
- La fifth line indicates the icon to use. Here you can specify the path to a custom icon or use an icon that is part of an icon pack.
- At Lóleo Eventos, sixth line it is specified if this application runs in the terminal or not.
- La seventh line tells the system if it is an app, link, or directory.
- As for the the last line specifies the category to which the application belongs. This is done for application menus that separate application launchers into different categories.
Now that the desktop entry has been created and saved, we should see the application in the applications window and we should be able to run it from there.
Optionally, we can right-click the icon and click Add to favorites if we want this launcher to remain in the dock at all times.