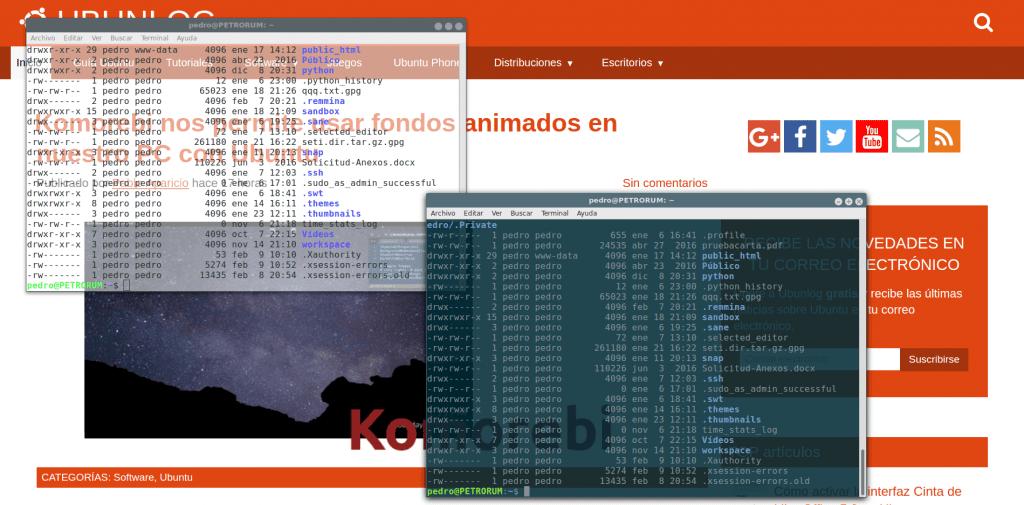
For me the Linux terminal is the most important tool that is in the operating system. I know that it shows too much, and, the truth is I do not do anything to hide it. Knowing how to customize your terminal in Ubuntu is essential to make our work more comfortable. Especially when i can handle multiple profiles. Because it allows, among other things, to know at a glance if a terminal window is simply waiting. Instead, performing a long task in the background, or a root process, or some other circumstance that advises not to close the window.
But let's go by parts, a terminal window an interface between users and the operating system. If we want dispense with the graphical environment, we can do it by simultaneously pressing "Control + alt + f1" and so on until f6, which are the six interfaces that Linux provides us when we want to dispense with the graphical environment. This is history. Almost nobody works like this anymore.
Today, the natural way to work is in graphical environment ("control + alt + f7"). Most Linux distros have gorgeous graphic environments where you can invoke programs, by way of direct communication, to solve a large number of cases. But the real Linux is always in a terminal where we can program and manage our system manufacturing, if necessary, the tools tailored to us. A graphical terminal window is our ally, so customizing it is important to work in the most comfortable way possible.
Customization
The options in the General tab
Almost all customization options are available through «Edit-> Profile Preferences» from the terminal window the following window appears:
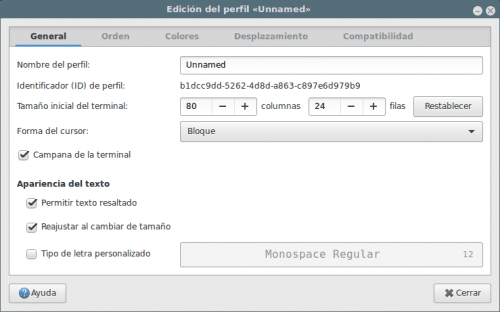
At Lóleo Eventos, «General» tab, which is enabled by default, displays the Options to set the terminal initial size (in terms of columns and lines, not pixels), and also, change cursor mode which by default is "Block", as well as the text appearance including the font used in the terminal. For example, you can increase the size of the Monospace Regular 12 font to another value. Also, try other fonts. An advice: be wary of fonts that are too rococo since they are not comfortable in the listings.
Command tab
It's weird, but sometimes, you might need «Execute a custom command instead of my interpreter»As a form to send a command to the terminal window when called. I advise you to have another terminal open to change it in case of catastrophe. Think about what you do especially when you use the option "exit the terminal" at the end of the order. Possible options are:
- Exit terminal
- Restart command
- Keep the terminal open (this is the safest)
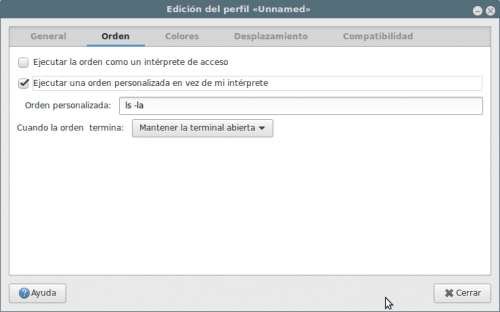
The option "Execute the command as an access interpreter»It is used that the terminal executes the file«~ / .Bash_profile»Or«~ / .Profile"Instead of reading the"~/.bashrc" at the beginning, which is the default.
Colors tab

If you disable the option "Use system theme colors" you can enjoy choose from the "Included Schemes" for example "Solarized dark". By default "Use colors from system theme" is active. For example, select "Black on Light Yellow" and check the results.
One feature that I love is "Use transparent background". By enabling it you can specify the amount of transparency that best suits your tastes, is especially interesting when you have the terminal on a web page containing instructions What you should follow: this way you don't have to change windows, as the background is visible from the terminal.
Scroll tab
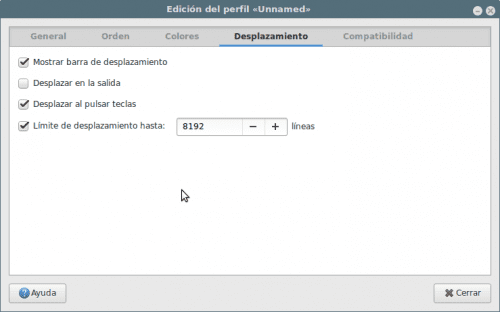
Contains all the necessary information for the scroll control and its related options, also the option of show / hide scroll bar in the terminal window, and, very importantly, the "Displacement limit" that consists of the number of lines that we can go back.
Compatibility tab
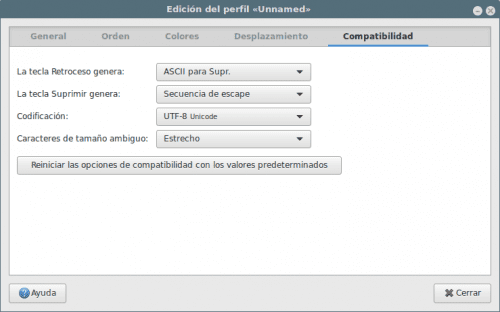
In this tab we can control what character we send to the terminal when we press certain keys that in Linux are variables depending on the environment and distro that is running, also if we are communicating with ssh with a Unix machine and things like that. Ubuntu's default options are valid for me.
Finally, if we go back to our «General tab» and we name our profile, we can activate it in «Terminal -> Change profile» whenever we want.
I use terminator xD
Very good Terminal.
personalize, do not personalize, do not know Spanish
Excuse our ignorance, could you please explain the "Command Tab" in more detail?
Thanks. 😎
Hello good,
I have a profile created in the terminal and I need to run a script but with that specific profile, what should I put in my shellscript so that it starts with that profile?
regards