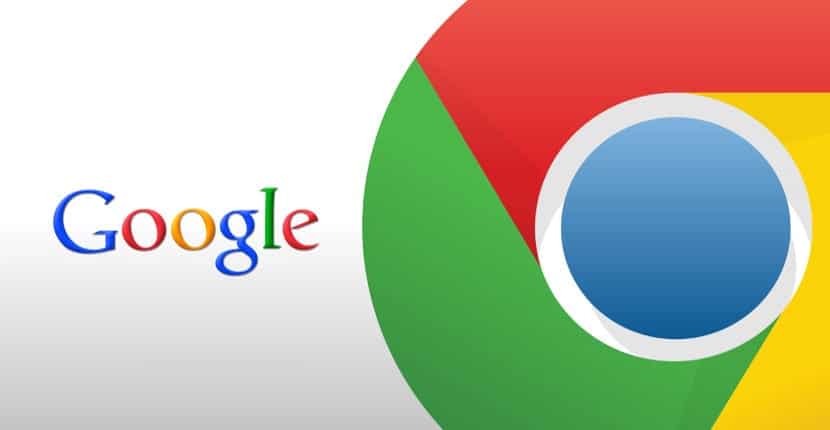
In the next article we are going to take a look at how we can easily install Google Chrome on Ubuntu 19.10. As this version of Ubuntu has just been released, it stands to reason that many users are excited to install it. Although most Gnu / Linux distributions are very complete from the beginning, it is true that you can always customize more. In this sense, one of the most used applications is the web browser. And it is obvious, because on the desktop browsing the Internet is vital.
On the other hand, Ubuntu 19.10 comes with Firefox installed By default it is the best web browser to me, but understandably many users need or want to have Google Chrome. Either because you are a developer and you need to know what web applications look like in different browsers, or because you just like it.
As everyone must know today, Google Chrome is the official Google browser and is available for almost all platforms. From Windows to Android and from macOS to almost all Gnu / Linux distributions. In this sense, it is logical that many people like this browser, which is perhaps the most popular. So in the following lines we are going to see a couple of ways to install it in Ubuntu 19.10.
Install Google Chrome on Ubuntu 19.10

From the command line
To begin we will have to open a terminal window from the applications menu or by pressing the key combination Ctrl + Alt + T. Once open we will write the following command in it, with which we will create source file for Google Chrome browser.
sudo vim /etc/apt/sources.list.d/google-chrome.list
To create this file, I am going to use the vim editor, although any other can be used, that is already the choice of each user. This is a text editor for the command line, which will allow us to edit text files in the terminal.
Now we are going to copy the following line and paste it into the google-chrome.list file that we just opened:
deb [arch=amd64] http://dl.google.com/linux/chrome/deb/ stable main
Once the line is pasted, you just have to save the file and go back to the terminal. After this, we will have to run the following command to download Google signing key:
wget https://dl.google.com/linux/linux_signing_key.pub
We continue to use apt-key to add the signature to our keychain. This will allow the package manager to verify the integrity of the Google Chrome .deb package. To do so, in the same terminal we write:
sudo apt-key add linux_signing_key.pub
After this, we will update package list and install stable version of Google Chrome. We will achieve this with the following script:
sudo apt update && sudo apt install google-chrome-stable
For start chrome browserIf we opt for the stable version, from the terminal (Ctrl + Alt + T) we will only have to execute:
google-chrome-stable
We will also be able to start it by searching for the web browser launcher.
Downloading the .deb package
Another possibility of installation will be first, visit website from Google Chrome to download the .deb package needed to install it on Ubuntu 19.10.
Once in it, you just have to press the blue button 'Download Chrome' that can be seen in the previous capture. This will show us a new screen.
Now we're just going to have to choose the .DEB package option compatible with Debian, Ubuntu and derivatives such as Linux Mint or others. After clicking «Accept and install»A new window like the one below will open. In it we can select the option "Save File".
Once the download is finished, we are going to open the terminal (Ctrl + Alt + T) and go to the folder Downloads to finally install the package.
cd Descargas sudo dpkg -i google-chrome-stable_current_amd64.deb
After the installation, we can start this web browser from the main menu.
Once started, we will be able to select if we want Google Chrome to be our default browser and if we want to automatically send statistics about errors to Google.
Install and manage Gnome exemptions from the browser
Because Ubuntu has the Gnome Shell desktop environment by default, it will offer us the possibility of being able to improve our user experience and expand its functionalities with the help of extensions. These we can download, install and manage either from the Gnome Tweaks tool or from the web browser.
To be able to do it with our Chrome, we will have to also install the connector to be able to install the extensions on the system from the browser. To get hold of this connector, we will only have to open a termial (Ctrl + Alt + T) and write in it:
sudo apt install chrome-gnome-shell
Once the installation is finished, it only remains to go to the next link with the browser. Once on the web, there is only click on the section that gives us the option to install the necessary add-on.

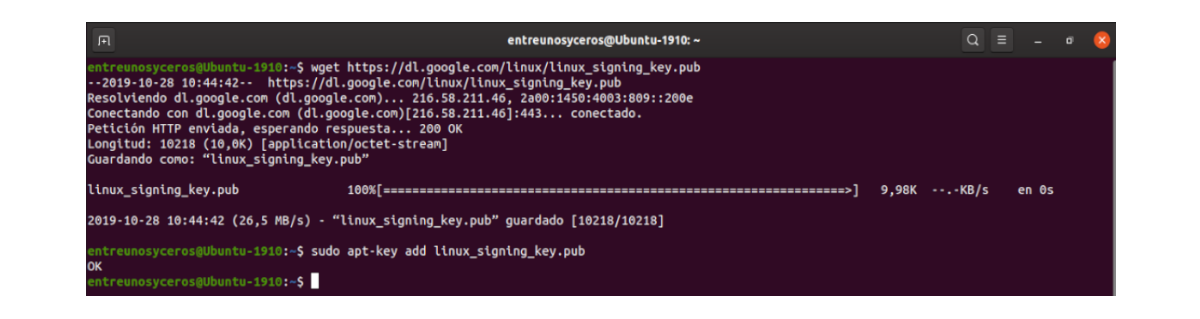

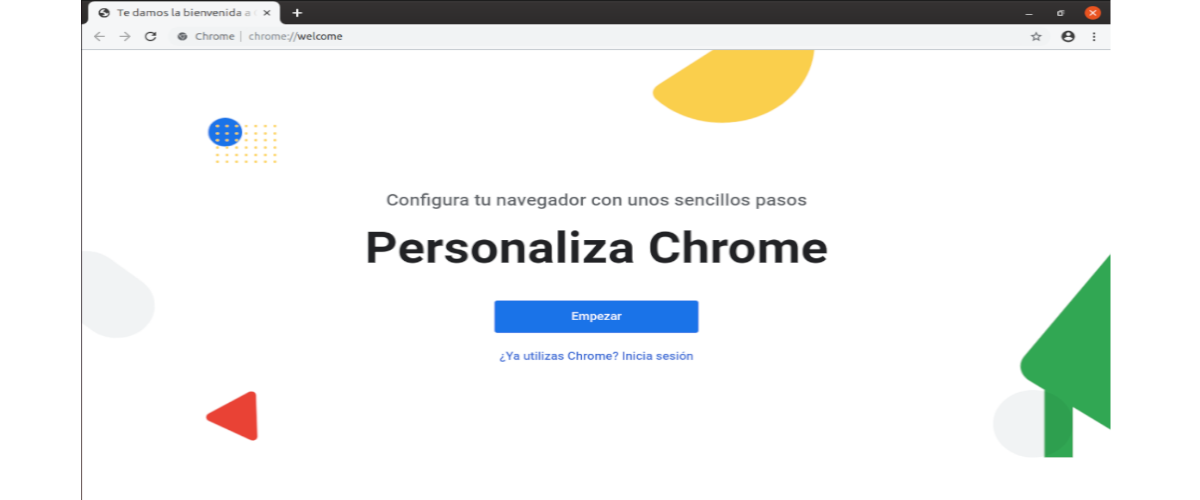

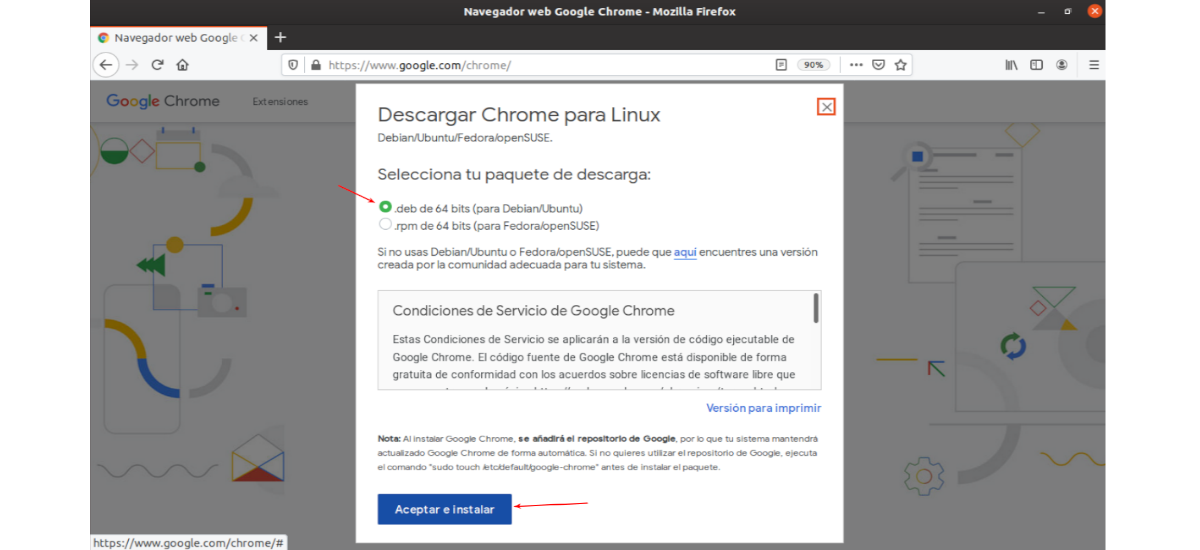
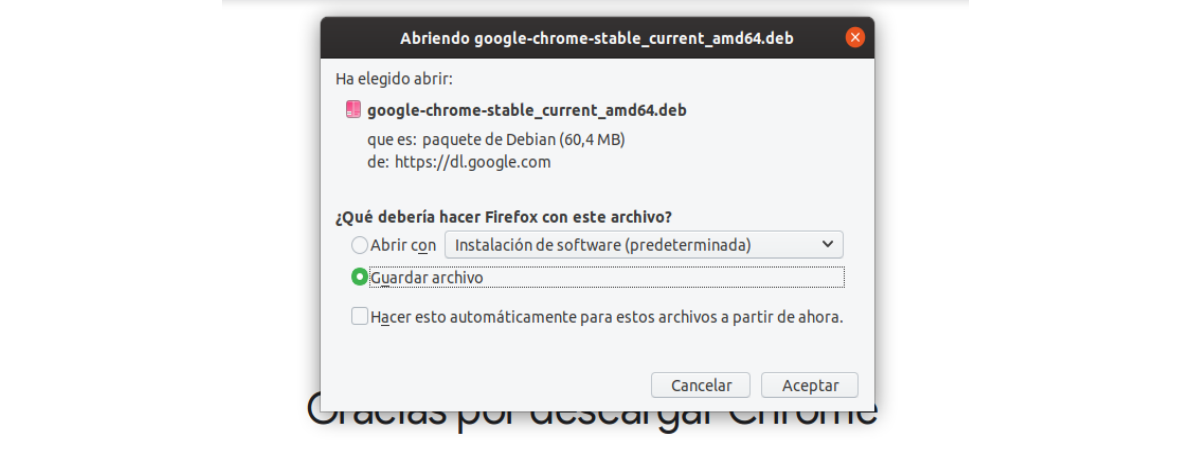
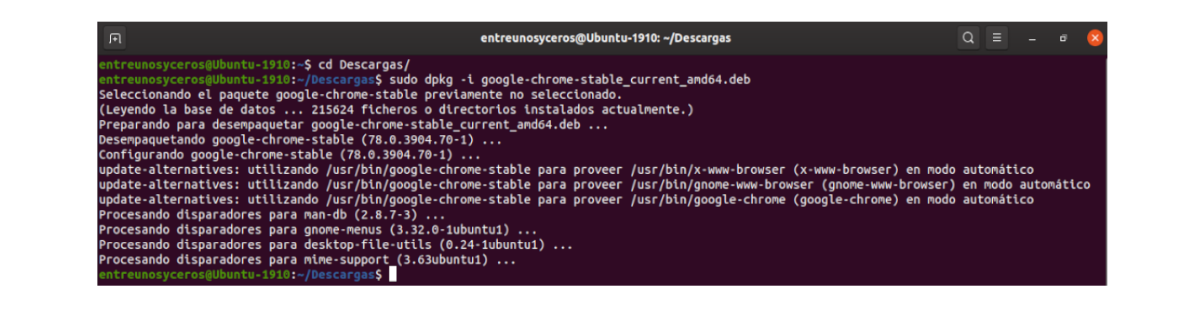

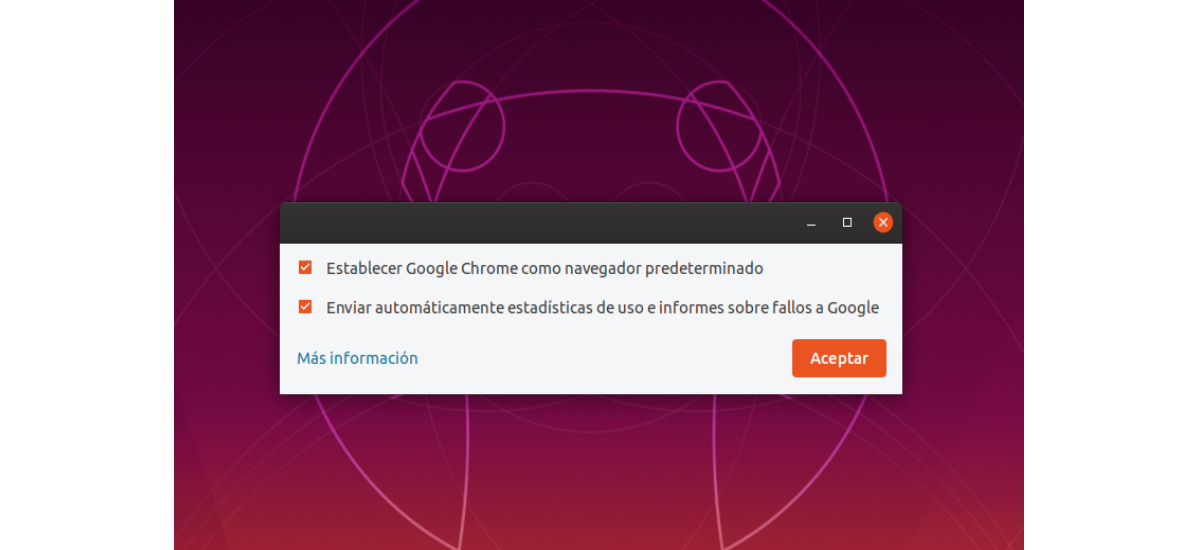
Good.
I understand that the first installation method also installs future Google Chrome updates as it has been added to the list of sources. The second method, downloading the .deb file, would we have to update each version manually by downloading the corresponding .deb file?
Forgives.
I forgot to thank you for your article and answer.
Hello. The truth is that whenever I installed Chrome, I did it from the repository. But according to support.google.com the version can be updated from the browser itself. Salu2.