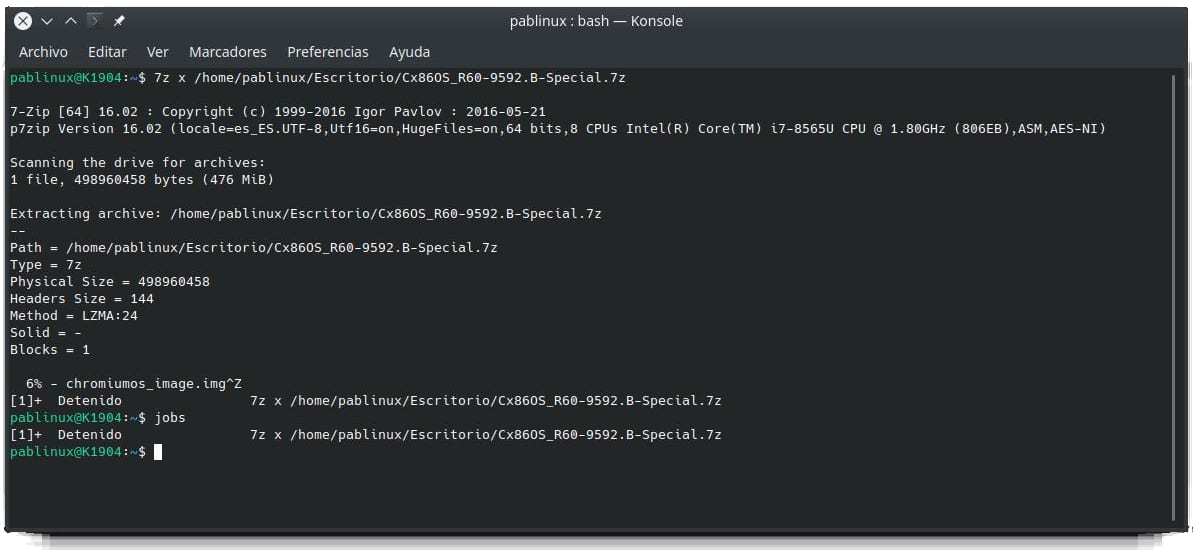The terminal of a Linux distribution is that tool that we love and hate in equal measure. If not the same person, there are many who love her and many who hate her, since it is very difficult to learn all the useful commands that exist. Like it or not, there will always be some task that will force us to use the terminal of our Ubuntu, so it may be a good idea to customize it as we like it. Among the changes we can make, we can change font type and size.
The changes we will make to the Ubuntu terminal they will be totally safe, as long as we understand as "safe" that the operation of the terminal will not change. In addition, there is also the possibility of creating profiles, something recommended if we want to return to the original state after making many changes (colors and more parameters can also be changed). Next we will show you the simple process of customizing the Ubuntu terminal.
Create a profile to use a custom font in the terminal
The steps to follow would be the following:
- We open the "Terminal" app. We can do it with the keyboard shortcut Ctrl + Alt + T.
- We access the preferences. We have two options: the simplest is to right-click on the terminal window and choose "Preferences". We can also access them from the three parallel lines at the top right.

- For greater security, in the window that opens we will create a profile. By default, there is one created called «No name», but we are going to click on the plus symbol (+) and indicate a name to create the profile in which we will make all the changes. As you can see, I already had the «Test» profile created.

- Now we make sure that we have it marked and we make the changes in the part on the right.
- The first thing we will do is check the box "Custom typography", which will activate the possibility of making the changes.
- Finally, we click on the box, which by default says "Monospace Bold 25", and we choose the font and size we want. The one in the header image is the "Ubuntu Bold" font with a size of 25.
In the text / font configuration window we can also indicate at what size we want the window to open each time we start the terminal. And another thing that is worth trying is the colors, but always from a test profile in case we do not like the changes made and we want to return the terminal to its default configuration. In the color configuration window we can also configure a custom transparency as in the following example (it has a pink background with transparency):

How to customize Konsole
Although the terminal apps are very similar, the own menus and options mean that everything can be very different. As a Kubuntu user, I am also going to explain how to change the font and colors in Console, something that is the same or simpler than in the Ubuntu terminal.
- We open Konsole. It can be done with the keyboard shortcut Ctrl + Alt + T, but be careful with this, because in past versions, like Kubuntu 18.10, I think I remember that the keyboard shortcut was disabled from the settings. If you do not have it activated, we can open Konsole from the applications menu.
- We go to the menu Preferences / Configure Konsole / Profiles.
- We click on «New profile».

- In the window that opens, we will be able to make all the changes.
- In «General» we will indicate the name of the profile and the size in which we want it to open Console default. The rest of the parameters I would not touch.
- In "Aspect" we can change both the colors and the font.
- If in "Appearance" we choose "New", we can create our own color scheme. We can also configure the transparency or choose a background image, which may be very good but, if it is very large, the Konsole window will only show part of it.

Do you already know how to customize your terminal so that it uses the font and colors that you like the most?