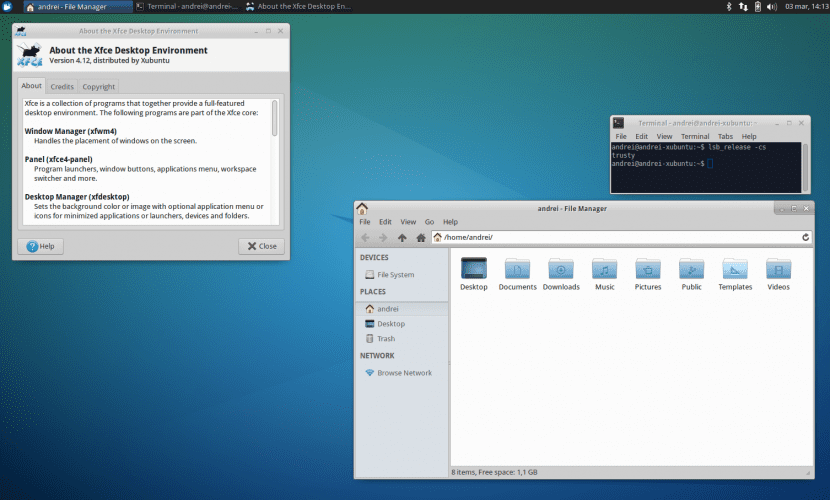
We already know that one of the most attractive features of Linux is its ability to be personalized to our liking, through a large number of themes, screensavers, widgets, docks, etc.
Therefore, in this article we want to teach those users newer to Xubuntu, how we can change the color scheme Xfce's default text editor. We know that many of you already know how to do it and perhaps it will seem very basic: Even so, there are new people in the system who do not know how to do it, or even many users who have been around for some time are also unaware of these small details. We tell you.
The purpose of this article is to give a chance to new color schemes that, perhaps without knowing it beforehand, will allow us a better viewing of the file. Personally, in the text editors I use the most, I had always used the default color scheme; the Light theme, that is, black letters on a white background. For this reason, on many occasions, some of my classmates always told me to try switching to the Dark scheme (white letters on a black background). The point is that I gave it a chance and it didn't take me anything to get used to it, what's more, I liked it and I got used to it right away.
I guess the color scheme Dark is much more integrated with the terminal theme (light letters on dark background). So if we are used to using it often, when we have to edit text it will be much more comfortable to continue seeing the same contrast of colors and not just the opposite.
So without further ado, we will tell you how you can change it with just a couple of clicks. The first step (we always talk about Mousepad), is to go to the tab Edit and then click Preferences. From there, in the tab Display, we can now select the color scheme we want (Dark or Light).
Also, if we want to change the color scheme of the Xfce4 terminal emulator, we have to go back to Edit → Preferences, but in this case we have to enter the tab Colours. From here, if we click on Load Presets, we can select again the color scheme that we like the most.
In short, we hope that this article has helped you customize your Xubuntu a little more and, from now on, you can use the Mousepad in the most visual and comfortable way possible. Until next time 🙂
In the edit tab of my Mousepad the option "preferences" does not appear, why is this?
Good afternoon Cristian,
En Ubunlog We made the tutorial in an English version of Xubuntu, so the name of the tab options may not have the same name. In English the option is called Preferences, from what we deduce, perhaps erroneously that in Spanish it would be «Preferences». Anyway you have to find an option with a similar meaning (for example: Settings, Configuration…). Sorry for the disturbances. Greetings.