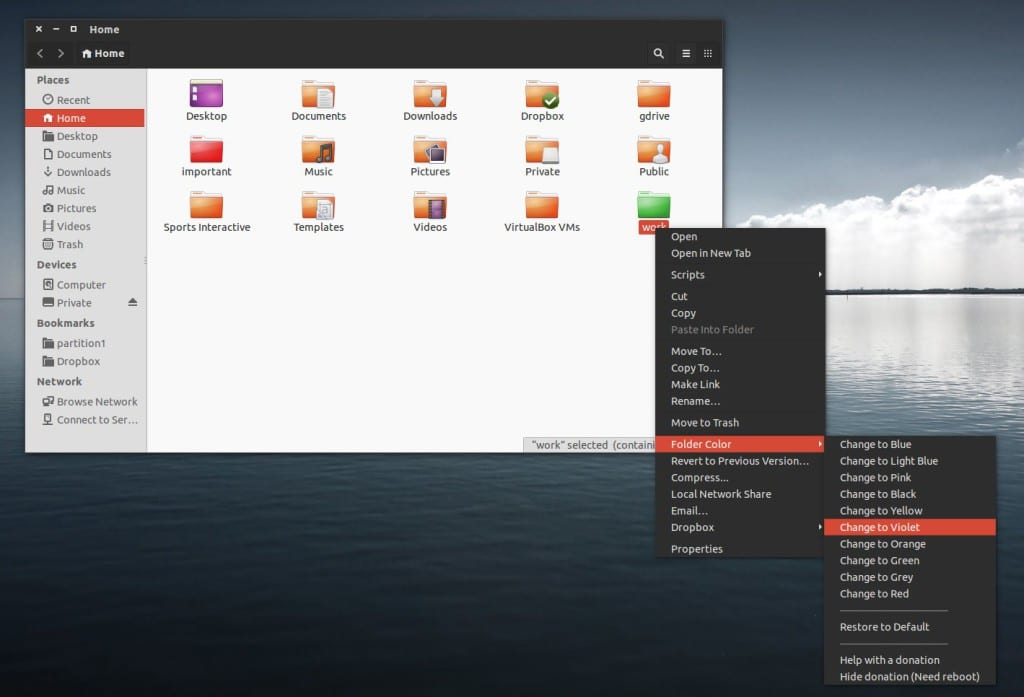
The latest version of Ubuntu brings a new desktop and a new look that has little to do with the true Unity. The Gnome desktop is one of the most customizable desktops out there, all thanks to the extensions that can be installed with the desktop.
But there are many more programs and many more ways to customize our Ubuntu, even being able to transform the desktop into another operating system, at least with the appearance of another operating system such as Windows 10 or MacOS. One of the first steps we always do after installing the new version of Ubuntu is to add or change the desktop theme . Not long ago we told you about the best themes for Gnome that we can use.
Another less changed element is the theme of the icons, This is the great forgotten because in Windows with the desktop theme everything was changed, but in Ubuntu it does not have to be like that. In Gnome-Look we can find various icon packs to install on our desktop.
The great forgotten ones of personalization they are usually the fonts and cursors on the desktop of our distribution. In Ubuntu, the Ubuntu font is used by default, a great open source font, but not the only one. In System Settings we can customize these items. The cursor is usually a standard image but we can also change it.
However We will achieve the great customization of our Ubuntu with an application called Folder Color. This application allows us to customize the icons of the Nautilus folders. The icon for the folders is the same but the color is different. This not only personalizes our Ubuntu but also makes it more productive since it changes our perception of folders and we relate color to a type of folder or file.
The installation of this software is done in the following way, we open a terminal and write the following:
sudo add-apt-repository ppa:costales/folder-color sudo apt-get update sudo apt-get install folder-color nautilus -q
Now, to customize the folders, we have to right click with the mouse on the folder and in the Folder Color menu select the color we want to use. The operation of this customization is simple.
The customization of Ubuntu is not only a hallmark but it can also be a help for novice users, such as putting elements of windows or macOS if they come from these operating systems and thus facilitate their arrival in Ubuntu. So Why not customize our Ubuntu?
Source - Folder Color by M. Álvarez Costales
Hi, I am new to Ubuntu. I have version 18.04 it seems very nice and easy to handle, but I have two drawbacks: it does not recognize the usb and I do not know how to copy files from it to the pc and vice versa. The other one is quite frustrating, twice and I had problems with startup, the initranfs command appears …… I am terrified of it… the solution reinstall… I would like some advice, I want to learn how to use this OS. Thanks
Hello, today the program has offered me the update to 18.04 LTS I had 16.04.04 LTS, I have accepted it and I have updated. I have Ubuntu since version 10.10 and I have never had problems with the Unity desktop, I confess that this Gnome desktop is having a hard time accepting it, but there is something that I can't, like making the icons in the Show Applications menu smaller, they are huge on screen and I don't know how to change them to smaller ones, I can't see it anywhere. thanks answer