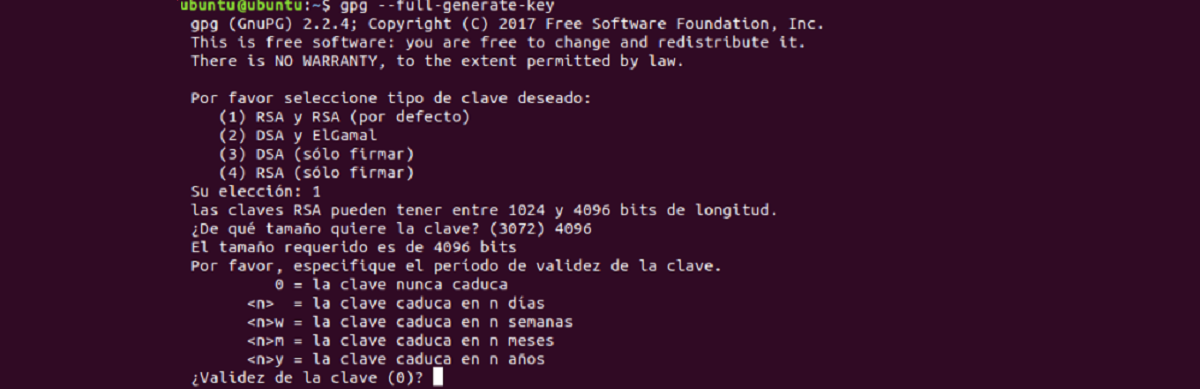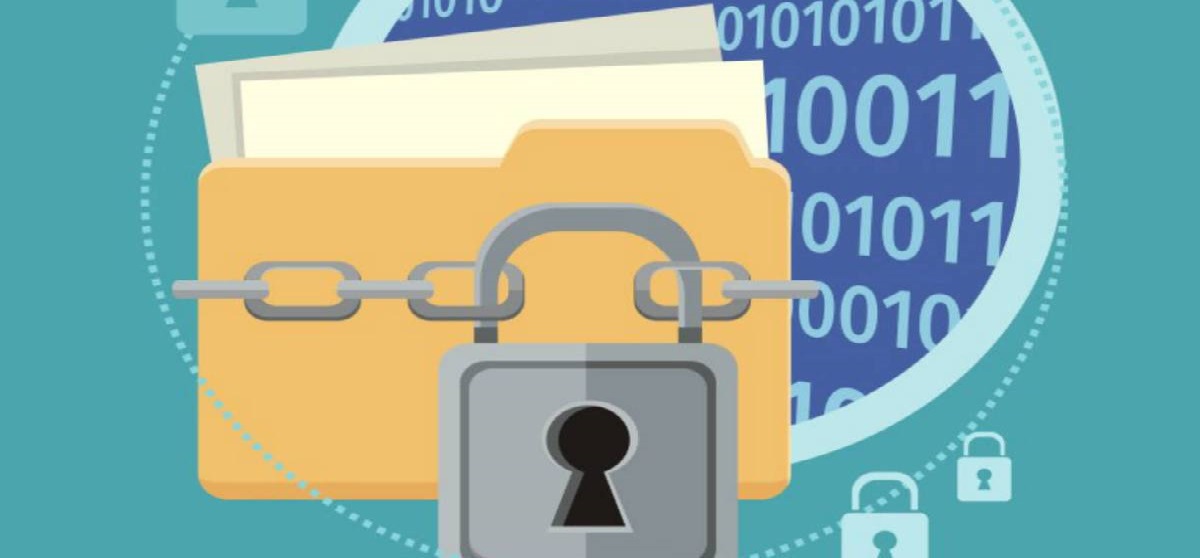
Nowadays privacy and keeping information safe is not exclusive of a few. Since today many malicious people have seen a great business in obtaining personal information to later ask for an amount of $$ in order not to reveal said information or make use of it.
It is because of that the recommendation to use different passwords is made a lot, who documents and / or sensitive information are encrypted before being uploaded to the network. For this there are a large number of applications that offer the option of being able to encrypt your information.
However when it comes to documents that you handle with office suites. You can make use of your own tool that is offered, in addition to that you can also use additional encryption with other tools.
As such on Linux, the preferred office suite is LibreOffice and it is with which we will support ourselves for this tutorial.
Encryption
The first step to being able to encrypt our documents with LibreOffice is to generate a GPG key. We are going to be able to generate it from the terminal by typing the following command:
gpg --full-generate-key
Here a series of options will appear, of which we are simply going to select the default option. For this we are going to type 1.
Then we will be asked the size of the key. Here we are going to choose 4096 and select the option "0" which tells us that it never expires.
Later it will ask us for some information and it is important to remember the password that we assign. At the end we must save the generated keys in a folder, and then make use of them.
Done this, now we can encrypt our documents with LibreOffice. For this we have to open one of the applications of the suite. For this case I will open Writer.
Here you can start working on a new document Or in her case wanting to encrypt one already made, just open it. Within the application we are going to press the following key combination "Ctrl + Shift + S" and it will open the Save dialog or if you do it from the menu, just go to «File» and then «Save as».
Within the Libre Office save dialog box we are going to follow the steps that are normally carried out, which is to give the document a name and in this case we must make sure that it is in the ODT file format.
Here it is important that Let's look for the option "Encrypt with GPG key", which we must mark to enable the encryption function.

From click on the box «Encrypt with GPG key», A dialog box will appear showing the existing GPG keys on the computer. Here we must identify the one that we previously generated.
On the other hand, and as mentioned, we can give you additional encryption or in the case of other types of files. We can do the encryption directly with GPG since it is possible to encrypt all kinds of documents directly from the command line using the tool.
To start the encryption process, we must open a terminal. Here we must position ourselves in the folder where the file or files that we want to encrypt are located. Similarly, there are many distributions and / or desktop environments that incorporate the function of opening a terminal from the directory in which we are.
Well already being inside the folder position, simply we must type the following command. In which we must indicate the name of the file along with its extension.
gpg -c tu-archivo.extensión
When running the above gpg command, we will be asked to set a password for the file, which we must remember.
Once this is done, we will have our encrypted file which we can now share with greater confidence.
Decoded
Finally to be able to access encrypted documents with GPG just open a terminal and type the following command in it, in which we must indicate the file that we want to decipher.
gpg tu-archivo
When doing this, we will be asked for the password that was used for the encryption and that's it.
As an additional option if you are going to upload your files to the cloud (DropBox, Google Drive, etc.) you can take advantage of the Cryptomator utility, which is a tool that encrypts files before being uploaded to the cloud.
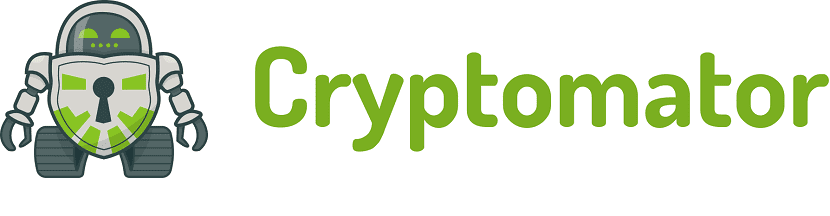
More information, this link.