In the following article, I am going to show you, aided by a video, how to how to install themes in gnome-shell.
This practical exercise includes two complete themes ready to install in gnome-shell through gnome-tweak-tools, as well as a few wallpapers in quality HD.
To install the two attached themes correctly and not despair in the attempt, we just have to follow the explanations of the header video.
The themes used here for the exercise are themes taken from the devianart website, I have only arranged them so gnome-shell recognize them and can be applied through gnome-tweak-tools.
In order to continue the exercise we must download the zip package from the following link, then unzip it anywhere in our system and follow the instructions in the video.
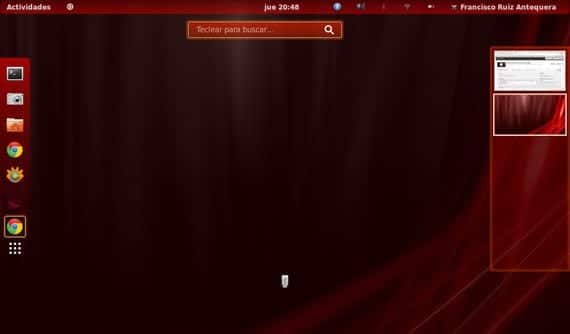
The folder resulting from the zip decompression will contain three folders or directories, Elegant-Red, SLAVIC y Wallpapers.
The first two are those that contain the topics for gnome-shell and they must be copied to the route usr / share / themes, We will do this from the nautilus but with permissions of Super user, for this we will open a terminal and type:
sudo nautilus
The nautilus scout but with permissions root, that way we can copy the two files to the aforementioned system directory, then it will be as easy as installing them from the gnome-tweak-tools.
Here are some screenshots of both topics.
Elegant Red
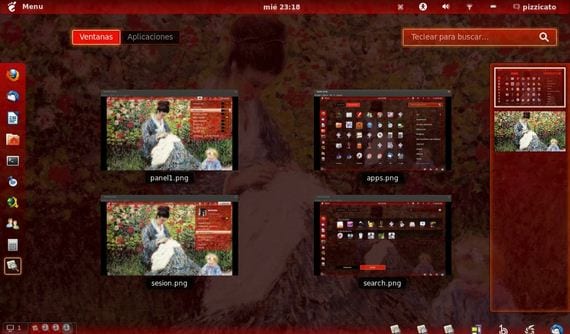
SLAVIC
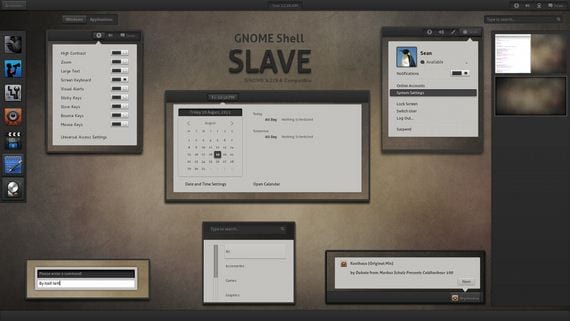
More information - How to control and modify aspects in gnome-shell
Download - Gnome-shell themes
You should post a post on how to modify gnome-shell.css to modify the "hideous" panel. It would be very educational
Sure, the story is in editing the css. I have tried tons of themes and none have satisfied my tastes and I have had to edit the css, and as I have. I imagine quite a few. In view of whether someone may need it, I am going to put a couple of interesting things:
The file that collects the design of a gnome-shell theme is called gnome-shell.css and can have different locations, usually it should be in:
/home/usuario/.themes/topic/gnome-shell/
But it can also be found in / usr / share / themes / Theme / gnome-shell / and in case of the default it should be in / usr / share / gnome-shell / themes /
Once seen you can edit and then check the changes with alt + f2 r
Some previous notes, css supports both hexadecimal and rgba colors, most likely we will find them in rgba (red, green, blue, transparency). In case they come in hexadecimal on the following page they can be converted to rgba:
http://hex2rgba.devoth.com/
Some interesting transformations.
+ Rounded effect of the panel. (it's so that the panel doesn't look like a flat ribbon)
/ * Panel * /
#panel {
border: 1px solid rgba (255,255,255,0.15);
border-top: 1px;
border-left: 0px;
border-right: 0px;
border-radius: 0px;
color: rgba (255,255,255,1.0);
/ * background-color: rgba (0,0,0,0.9); * / / * this is commented * /
background-gradient-direction: vertical;
background-gradient-start: rgba (88,88,88,0.90);
background-gradient-end: rgba (1,1,1,0.85);
The last 4 lines are decisive, since the color to the panel is given through the background-color, in this case I comment on that element and added the following three lines of background-gradient- ... with the aim of starting with a color and finish with another one vertically, in this case it starts with a light color and ends with a dark color, and that way it has an effect as well as cylindrical.
Do not confuse background-color with color, the color element is the color that the extensions will take on the panel, in the previous example it will be a white color.
+ The windows list as it should be.
Something that pisses me off about gnome-shell is the little attention paid to the windows list, since it makes everything very intuitive for someone who comes from another environment (either kde, windows, xfce, etc)
This point is a more complex tilin because there are several behaviors, for example when the window is focused, minimized or when the pointer is passed over it.
Here is an example for when the window is focused and that is the same behavior as when we click on an extension. In the end, the element that we will modify is the same for all extensions.
.panel-button: focus {
border: 1px solid rgba (206,207,201,0.85);
background-gradient-direction: vertical;
background-gradient-start: rgba (255,255,255,0.55);
background-gradient-end: rgba (200,200,200,0.40);
color: white;
text-shadow: black 0px 1px 1px;
}
The same is done as with the panel, in this case as I gave the panel a dark color, I tried to make the windows list a light color and with a gradient so that it also had a rounded effect. The border is also important, I gave it 1 pixel in width and color by shooting it to white so that its limits will be clearly visible in the dark panel.
However, this part can become quite complex depending on how the gnome-shell.css theme code that we are modifying is written.
The other thing is that the windows list, being an extension, has its own css style sheet, so for the job to be really well done it is better to do it on top of it and thus avoid useless code. That stylesheet is inside the extension's directory:
/home/user/.local/share/gnome-shell/extensions/windowlist@o2net.cl
+ The size of the icons in the Activities (Applications)
Sometimes the size of the icons is very large and with such a large separation that there are hardly any rows of 4. Well that has a solution. We look for the App part.
/ * Apps * /
.icon-grid {
spacing: 36px;
-shell-grid-horizontal-item-size: 70px;
-shell-grid-vertical-item-size: 70px;
}
.icon-grid .overview-icon {
icon-size: 48px;
The first part refers to the space that the icon occupies together with the separating spaces, both vertically and horizontally. Ideally, they should take the default theme and look at the differences.
Then the other party determines the size in which the icons will be displayed. In this case 48px and not the 96px savage that comes by default.
I hope I didn't make any serious spelling mistakes as I wrote this on the fly. Greetings.
Fantastic
Very good info.
Thank you very much friend.
Thanks for the thanks, I would like to have a topic that I am preparing soon, in case I finish it one day I will send it to the blog. Although I think it will take me some time and I hope that when I have it, gnome 3.6 will not come and throw it away. Greetings.
We are eagerly waiting for your work.
Thank you
I have a problem, when trying to open nautilus it gives me this error:
»Initializing nautilus-gdu extension
Nautilus-Share-Message: Called "net usershare info" but it failed: "Network share" returned error 255: net usershare: cannot open usershare directory "
I also have a tool called HEX to RGBA. It converts HEX color to your transpire color.