
One the great qualities and benefits that I like of Linux is the possibility of being able to customize it according to our needs and even better to be able to give it a different appearance thanks to the different desktop environments that exist for it.
And that We can see it applied in Ubuntu, because we not only have a single version of this, but also there are different types of flavors of this, Gnome, LXDE, XFCE, KDE among others, but we are not subject to them.
Even if we have a preference for a particular environment, we can install another or several in order to test them or change the appearance that we are usually used to seeing.
Or on the other hand we can also choose to completely remove one desktop and keep the other, all that depends on the needs of each one.
Most of the time, the desktop environments do not conflict with each other, although in rare cases we will see something out of place, for example that network manager is missing or something similar, you can remove the new conflicting desktop or reinstall the existing one.
That is why in this new entry we will take the opportunity to install the XFCE desktop environment in our beloved Ubuntu and we will also know the differences between installing the XFCE environment and the Xubuntu-desktop package.
How to install XFCE?
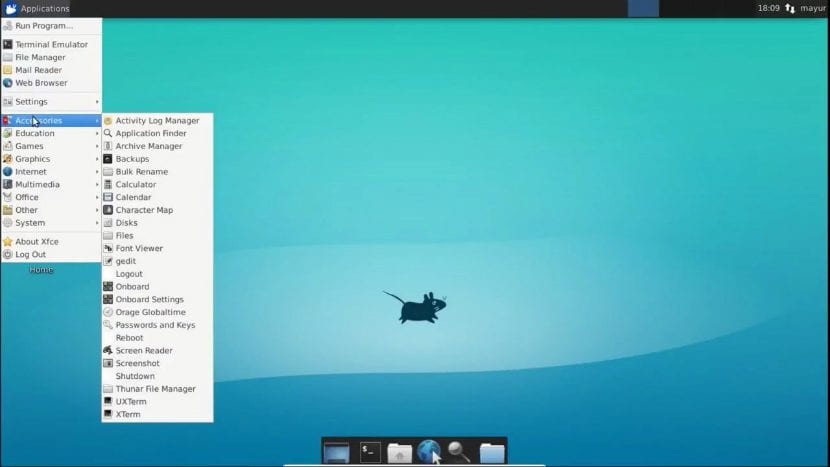
We have two ways to have the XFCE desktop environment in our system, either directly installing the xfce4 package where we will only have the Xfce desktop and some basic packages included in the Xfce desktop.
With this we will only have the basic packages, but the configurations to use everything that XFCE offers us will have to be done by us.
Now if we install the Xubuntu package, it will install the Xfce desktop along with all the xfce4 packages and additional packages provided by the Xubuntu distribution.
When performing this installation, the environment configurations will be modified to use all the XFCE packages natively. The package to install is merely everyone's choice according to their tastes and needs.
For install XFCE on the system, we just have to open a terminal and execute the following command:
sudo apt install xfce4
With that all necessary packages will be installed, the desktop is relatively light so the installation time will depend on your internet connection.
Once installed the environment it is necessary to restart your systemWhen starting again on the login screen in the options to choose the desktop environment, we will select XFCE and with that we will log in normally, but with the XFCE desktop environment.
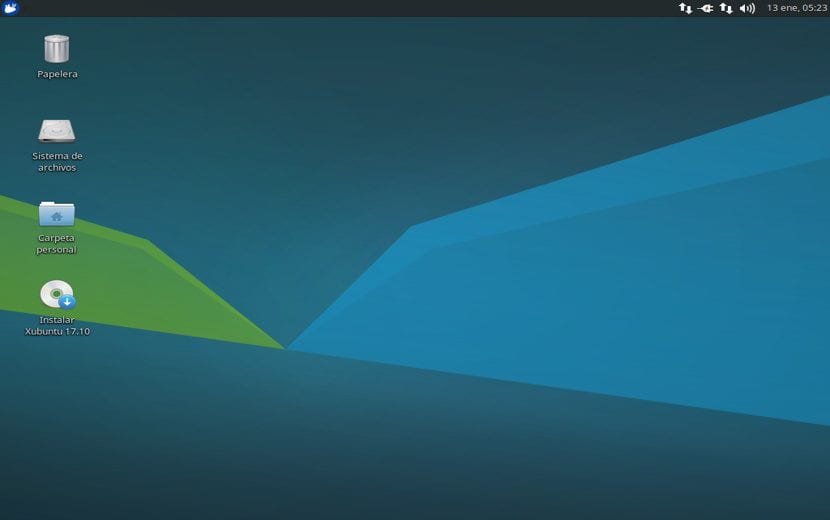
In the first run, it will ask you to configure config, they can opt for the default configuration.
Install Xubuntu-Desktop on Ubuntu and derivatives.
For install the Xubuntu configuration package on our computer, we just have to execute the following command in the terminal:
sudo apt install xubuntu-desktop
The xubuntu-desktop package It is a little heavier than the previous one, this is due to that not only downloads the environment, but also some extras are also added such as images and system configuration files.
During the installation process, it will ask us to also choose which login manager we want to be the one we have by default.
At the end of the process, we only have to restart the computer and log in with the Xubuntu-Session option.
How to uninstall XFCE or Xubuntu-Desktop?
Be the reason why you want to uninstall the environment here I leave you the removal commands, you must take into account that you have to have another environment since you will not have another if you only have one of these.
If they installed the xfce4 package, use the following commands to remove Xfce:
sudo apt purge xubuntu-icon-theme xfce4-* sudo apt autoremove
If you installed the xubuntu-desktop package to install Xfce, use the following commands:
sudo apt purge xubuntu-desktop xubuntu-icon-theme xfce4-* sudo apt purge plymouth-theme-xubuntu-logo plymouth-theme-xubuntu-text sudo apt autoremove
Thanks for the information that is very useful.
Great blog. Everything very clean and clear. Thanks
The packages have unmet dependencies GMT:
xubuntu-desktop: Depends: xorg but it is not going to be installed
Depends: xubuntu-core but it is not going to be installed
Recommends: xserver-xorg-input-synaptics
E: Unable to correct problems, you have held broken packages.
hello, good day, install the xfce session and everything is perfect, but see: the laptop I have had its screen damaged and I have it connected to a monitor screen, there is some way from the terminal in Xfce to change the screen mode to single screen and that is shown on the monitor screen?,
I don't know if I made myself understood, thanks