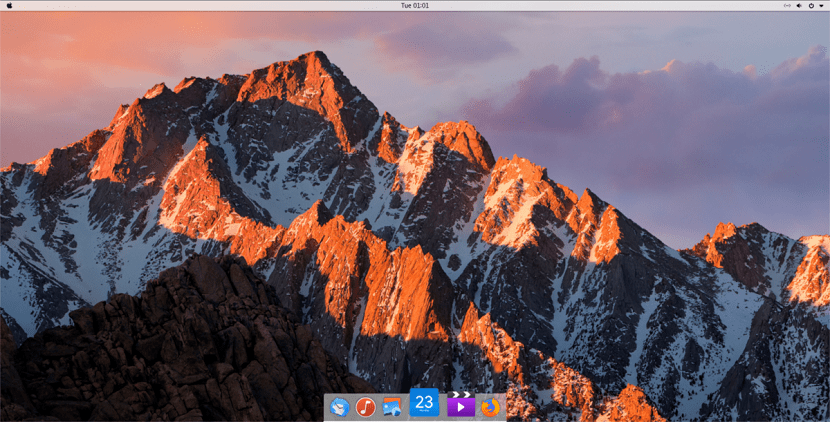
Without a doubt of the great benefits or we could call it a feature of Linux and its desktop environments is the one that you can modify them to your liking and in this case for the Gnome desktop environment it is no exception.
This time we are going to take advantage of the versatility a little what this environment offers us and for those who are Mac OS desktop lovers we're going to give Gnome a little tweak to transform it.
Before enabling any theme, you will have to do several things, in addition to all this, you will have to install a compatible icon theme, similar to Mac.
Now we are going to go to the Dock point, in this case we are going to use Plank for it, so for its installation we must open a terminal and execute the following command in it:
sudo apt instalar git plank
Plank and Git are fairly common programs on most Linux distributions, so there should be no problem installing them.
Install macOS High Sierra Theme
El Mac OS High Sierra theme for Linux has a lot of support for different operating systems. In this guide, we focus on Gnome due to its similarity to the Mac operating system.
git clone https://github.com/B00merang-Project/macOS-High-Sierra.git
With the theme files downloaded to the Gnome desktop, some settings need to be changed.
Specifically, the option of custom themes.
In the gnome dash we are going to open the "Settings" section and we are going to look for the "Tweaks" part, for this we must click on the "Extensions" section.
The "Extensions" window contains dozens of different things to enable. For this guide, the only thing that matters is the "user themes" extension.
They must click on "user themes" to activate it.
Then using CD command in terminal we are going to position ourselves from / home / to the new macOS-High-Sierra folder.
cd macOS-High-Sierra mv Wallpaper.jpg ~/Imágenes
Lastly, install the rest of the theme on the system.
sudo mkdir -p /usr/share/themes/macos-sierra mv * /usr/share/themes/macos-sierra
Alternatively, install the High Sierra theme with:
mkdir -p ~/.themes mkdir -p ~/.themes /macos-sierra mv * ~/.themes

MacOS High Sierra theme is ready to use. Now all that remains is to enable it. To enable it, open Tweaks and select "Appearance".
In the "Applications" drop-down menu, select macos-sierra to set the GTK theme. Now you must do the same for "Shell theme".
An optional step in the installation process is to change the location of the window controls from right to left (as on a Mac). This step is not important and can be skipped if you don't like having the controls on the left.
However, setting the window controls in this way helps make Gnome feel more like a Mac.
To change the direction of the window controls, open a terminal and run the following command:
gsettings set org.gnome.desktop.wm.preferences button-layout close,minimize,maximize:
Disable Gnome Dock
Gnome Shell has a built-in Dock, but it is not very useful for this topic, so it should be disabled.
Currently the best way to completely hide the application dock built into the Gnome desktop is to install the extension "Dash to Dock" and disable all settings to hide it permanently.
Download and install the extension, then open "Settings". Go to "Extensions" and click on the slider to enable "Dash to dock".
Once enabled, click on the gear to access its settings.
Through the dashboard to dock the settings area and disable all options.
All sliders in the options menu must be at 0, and all possible options must be disabled.
To activate it, click on the Apple icon in the upper left, find "Plank" and click on it.
Once it's open, it will appear at the bottom of the screen.
Right click on the base and select the "preferences" option.
To change the theme, look in the Preferences area for the "theme" drop-down menu and change it to "GTK +".
Finally, finish the process by creating a start entry for Plank in a terminal.
mkdir -p ~/.config/autostart cp /usr/share/applications/plank.desktop ~/.config/autostart
22/02/2021 - I did it and it doesn't look like the picture. Move the taskbar at the bottom and center it. It also moves to the left side the three window buttons, close, minimize and maximize. Nothing more!