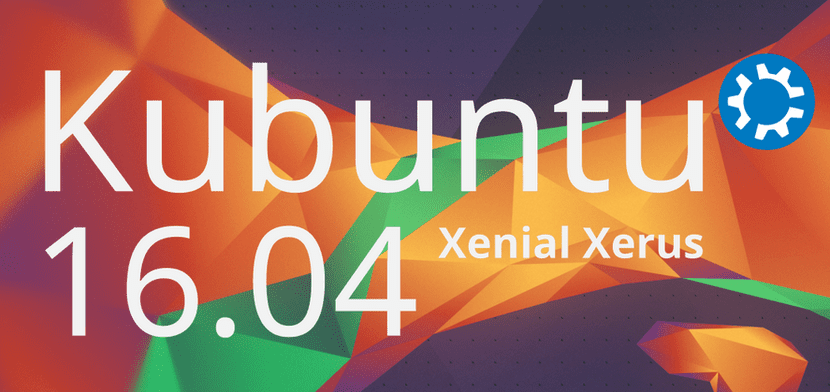
We have already explained how to install versions 16.04 of Ubuntu, Ubuntu MATE and today we have to do the same on Kubuntu 16.04. We are aware that the installation is practically the same in all Canonical operating systems, but we are also aware that there are people who perform specific searches and, otherwise, they would not find how to install Kubuntu 16.04. But, to compensate, we will also tell you some things that can be modified to make Plasma more productive.
Kubuntu uses, for me, one of the most attractive graphical environments of the official Ubuntu flavors. The icons, effects, or even the wallpaper attest to this. And best of all, its fluidity has almost nothing to envy to Ubuntu MATE, for example. The downside is that, at least on my laptop, Plasma it's very unstable and i see too many bugs so i guess i won't install it from host until kubuntu 16.10 at least.
Preliminary steps and requirements
- Although there is usually no problem, backup is recommended of all the important data that may happen.
- It will take a Pendrive 8G USB (persistent), 2GB (Live only) or a DVD to create the USB Bootable or the Live DVD from where we will install the system.
- If you choose the recommended option to create a Bootable USB, in our article How to create a bootable Ubuntu USB from Mac and Windows you have several options that explain how to create it.
- If you have not done it before, you will need to enter the BIOS and change the order of startup units. It is recommended that you first read the USB, then the CD and then the hard disk (Floppy).
- To be safe, connect the computer by cable and not by Wi-Fi.
How to install Kubuntu 16.04
- Once started from the USB, we will enter the Plasma desktop. In the following screenshot you can see the «Desktop folder» that I have expanded a bit. As soon as you start from the USB, that window is a little smaller and you cannot see the installer icon at all, but you can click on it from the corner that you can see. Therefore, we click on the installer.
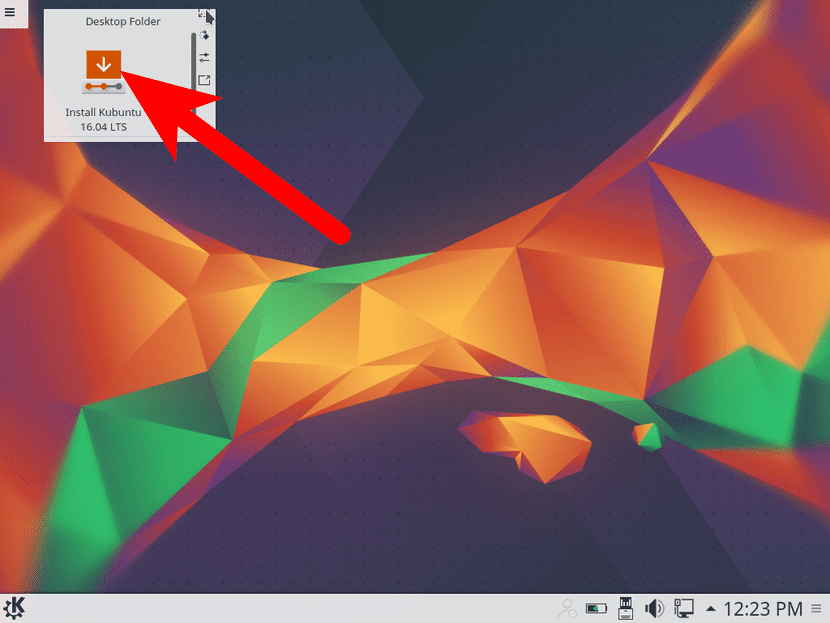
- In the first window that appears, we display the language menu and choose our language.
- We click on «Continue».
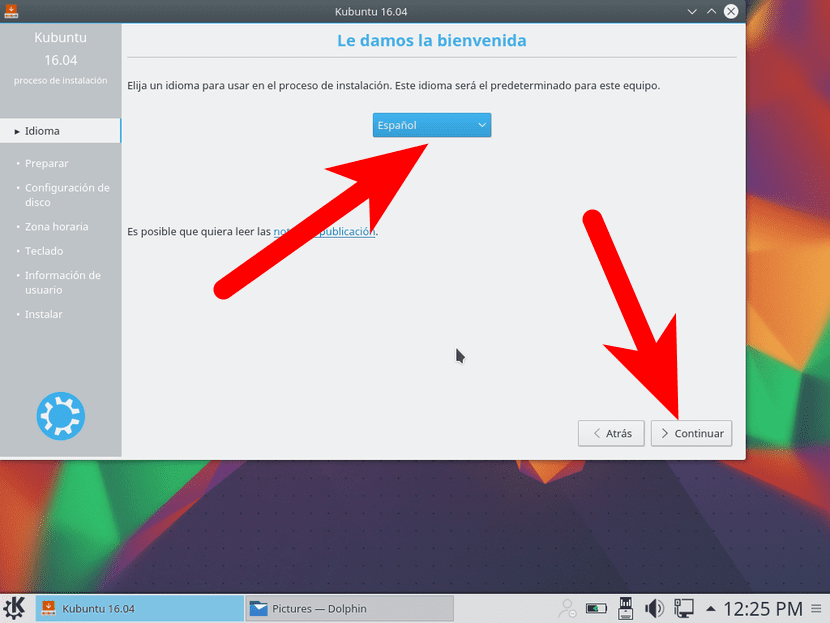
- If we have not connected to the Internet, the next page will invite us to connect, which we can do with the cable or wirelessly. That window does not appear to me because I was already connected by cable (things that my Wi-Fi card has, which cuts out if I do not make certain changes). We click on «Continue».
- Next we will see a window in which we can download third-party software, recommended, and Kubuntu updates, also recommended so that we do not have to do it later, as long as we have an Internet connection. We click on «Continue».
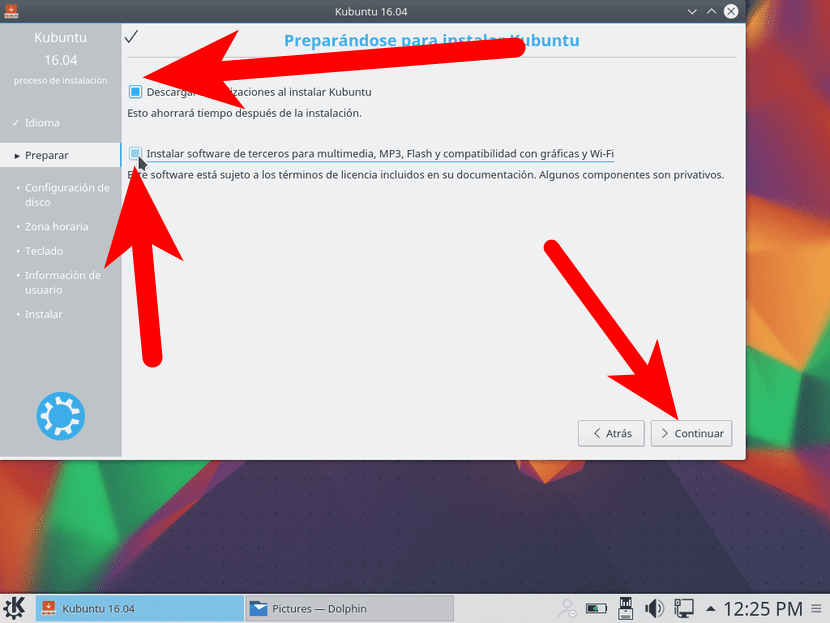
- Next we will see the type of installation we want to do. As I have tested it in a Virtualbox virtual machine, the installation has believed that I had an empty disk, so it has offered me fewer options. If you already have something on your hard drive, which is most likely, you can also delete everything and install Kubuntu, do Dual Boot or update the system. If you don't want to complicate things, use the whole disk. If you want to complicate yourself a bit more, you can choose "More" to create several partitions (such as the root, / home and the swap partition).
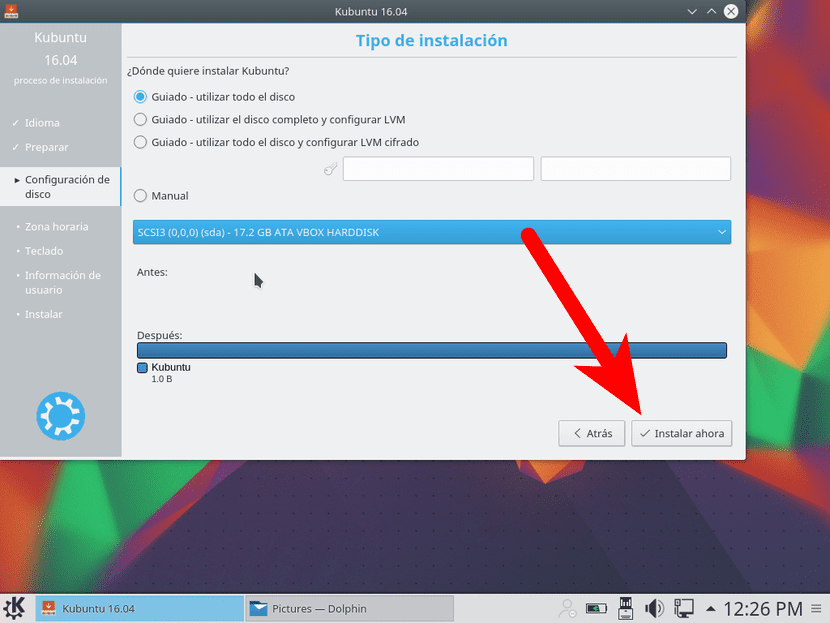
- We accept the installation.
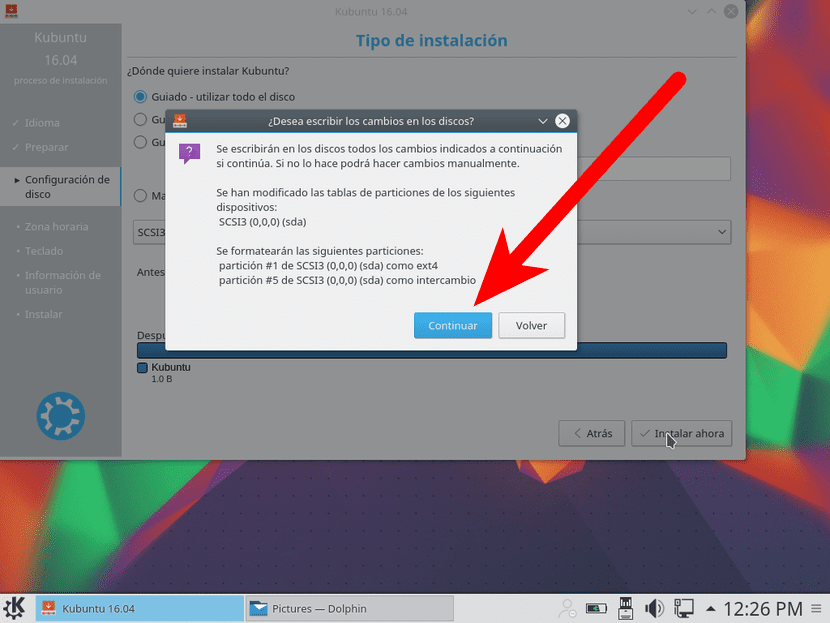
- Next, we choose our time zone and click "Continue".
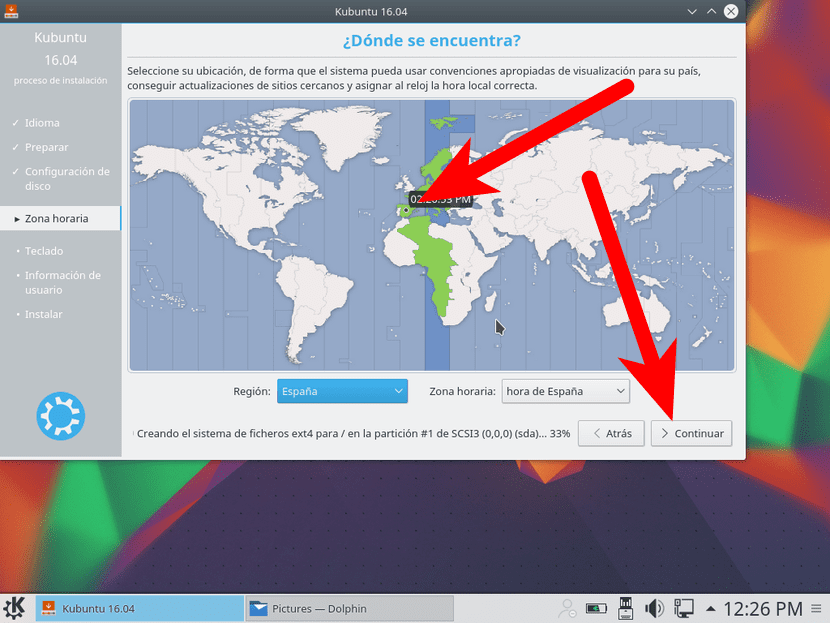
- In the next window we choose our keyboard layout and click on «Continue».
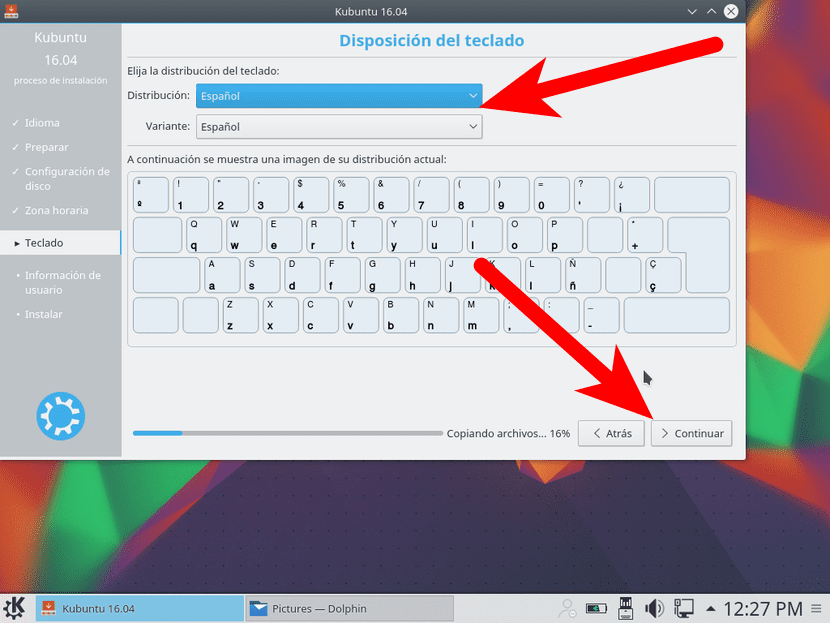
- The next window that will appear is the same as the following one, but with a Plasma interface. I thought I had made the capture, but it seems that it has not been the case or I have not saved it due to some of the errors that it has given me. In it we have to put our username, team name and password.

- We wait for you to copy, download and install.
- And finally, we can restart to start normally with the new installation or continue testing the Live Session.
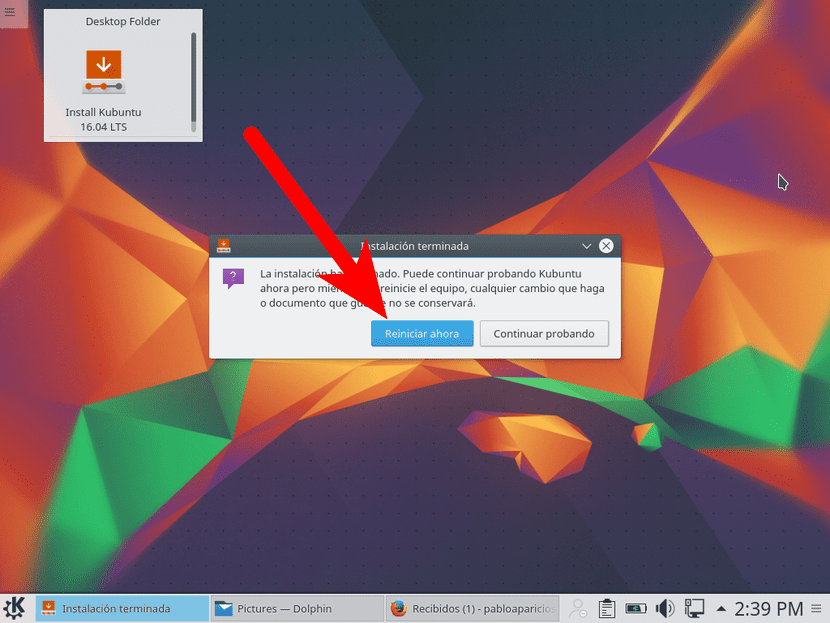
Interesting changes for Kubuntu 16.04
Kubuntu is so customizable that it is very difficult to say what to do with it. I can recommend a few things, such as the following:
- Add a top panel with my favorite apps. I know that Kubuntu has its own panel of favorite applications, but I like to have mine well customized. To add it we have to right click on the desktop and select Add panel / Empty panel to add an empty one.
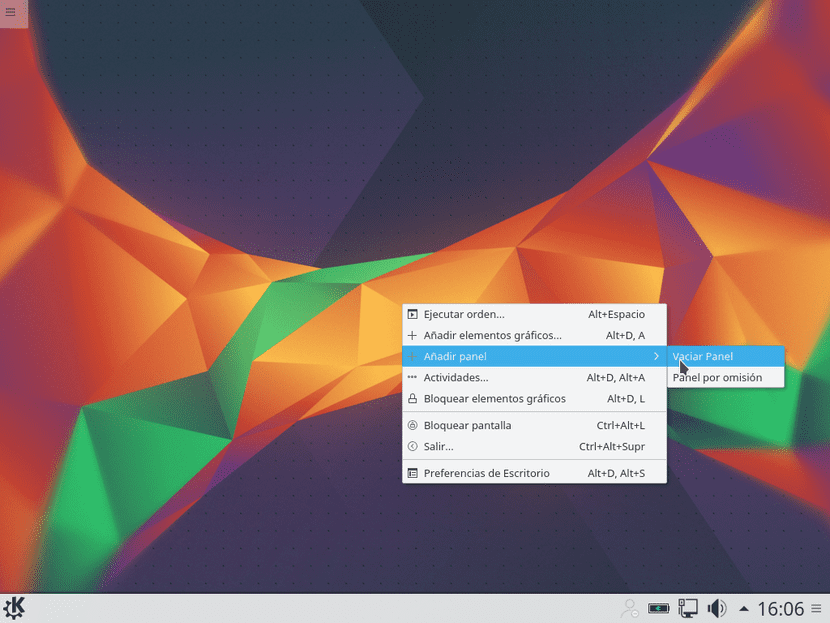
I add Firefox, Amarok, Configuration, Discover, Terminal, the custom launcher to kill windows (xkill) and Dolphin (the window manager. Also, you can add the clock and everything we imagine.

They can also be added custom launchers by right clicking on the bar and choosing Add graphic elements / Quick launch.
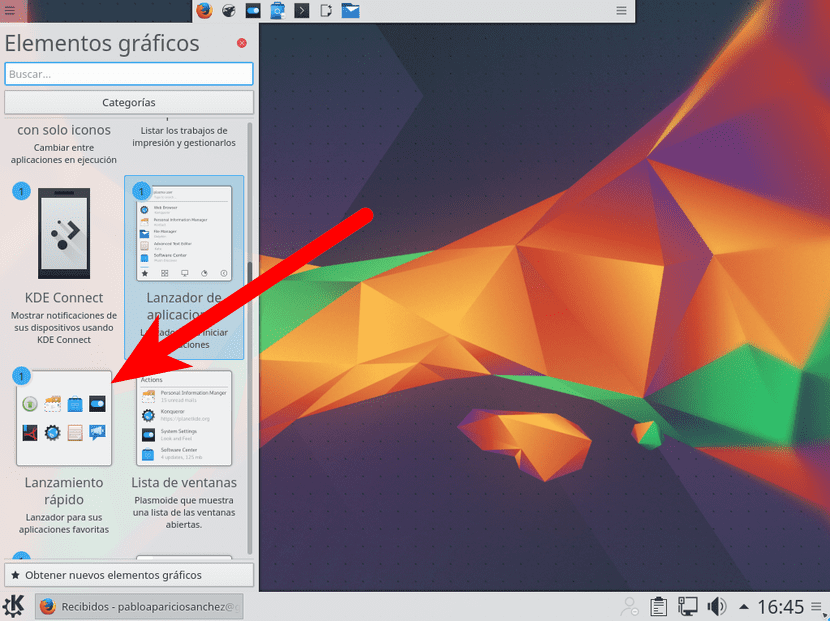
- Move buttons left. I've seen the close, minimize, and restore buttons on the left for so long that I can't live with them on the right. Unlike Ubuntu MATE and other systems that have it as a direct option, in Kubuntu we have to go to "Window decoration" and move the buttons manually. As I said, it is very customizable, so much so that at this point we can move only one of the buttons, all of them, or even delete them.
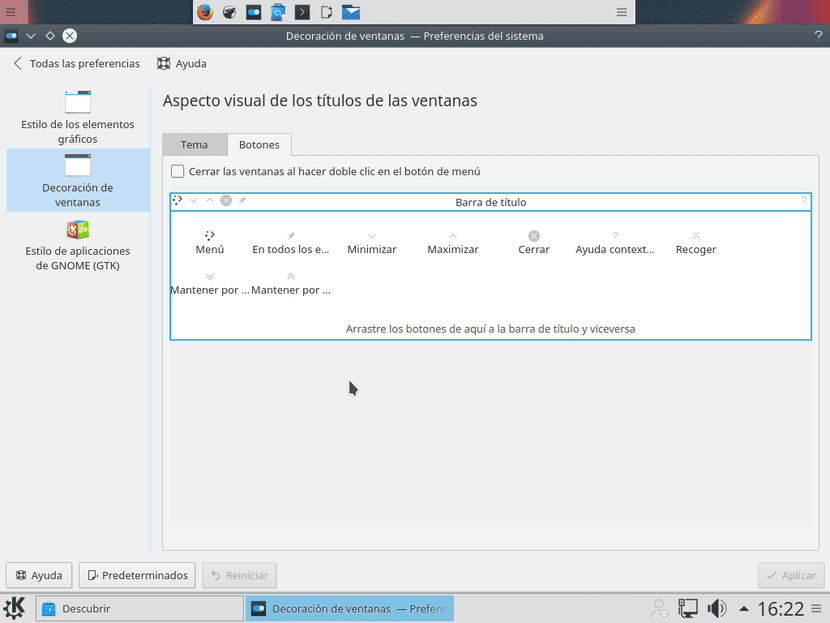
- Delete applications that I will not use. Although Kubuntu has a variant of many of the applications that I like to have that other distributions do not have, it also has some that I do not like, such as Kmail that Gmail says is not secure. It's worth going to Discover and cleaning up.

- Install applications that I will use. Kubuntu has many KDE applications that look a lot like others that I use, but some applications I install in any distribution, such as the following:
- Synaptic. As much as different software centers launch, I always like to have it close at hand. From Synaptic we can install and uninstall packages as in other software centers, but with more options.
- Shutter. The MATE screen capture tool or any other Ubuntu-based version is fine, but Shutter has more options and one very important to me: it allows you to edit photos by easily adding arrows, squares, pixels, etc, all from one application. light.
- GIMP. I think there are plenty of presentations. The most used "Photoshop" in Linux.
- Kodi. Formerly known as XBMC, it allows you to play practically any type of content, be it local video, streaming, audio ... the possibilities are endless, as long as you know what to do with it.
- UNetbootin. To create Live USBs.
- RedShift. The aforementioned system that changes the temperature of the screen by eliminating blue tones.
- PlayOnLinux. One more turn of the screw to Wine with which Photoshop can be installed, for example.
- Opportunity. A great video editor.
- Kdenlive. Another great video editor.
And that's all that I usually modify from Kubuntu. What do you recommend me?

Right now I am testing it on a virtual machine, deciding whether to install it.
I have it installed and it gives me many problems regarding the Wi-Fi connection
I manage to change the IP… = (
I decided not to install it. Because from what I have read and how it ran on the machine I decided better to try Ubuntu Gnome, and so far everything is fine :).
If you like the KDE platform you can try Mint 17.2
YOU WILL PASS ME THE 16.04 x86 link please
Hello, the tutorial is very good but ... I installed it the same day it came out and I have a small problem, it does not allow me to re-size the widgets that I have on the desktop, I do not get the menu as in version 15.04 Willy Werewollf, if you could clarify the issue would be 10 and thanks in advance 😉
Hi Carlos. I don't remember how it was done in 15.10 and it was strange to me too, so it will be different this time (I'm not sure). I resized it by holding down on the right side. So the options appeared to me.
A greeting.
CAN SOMEONE HELP ME I HAVE PROBLEMS WITH UBUNTU MATE: C
Personally I prefer to install the Muon Package Manager instead of Synaptic. It integrates better with KDE because it is written in Qt and uses the same search engine as Synaptic.
I have problems with the language of the system because it is not completely in Spanish.
How could I update and download the files as language pack etc.
For the language in Spanish, I solve it with the following command:
sudo apt-get install language-pack-kde-en
Good Night, As always Excellent tutorial for the installation. Well, what I did was an update of the previous version lts. And now I have problems with the windows, basically every time I change the window it's like it shakes a little at the edges, the same thing happens to me when I'm reading something. and I go down the cursor. If anyone can give me a hand, I will appreciate it. I've been looking for some options but I didn't find anything about it.