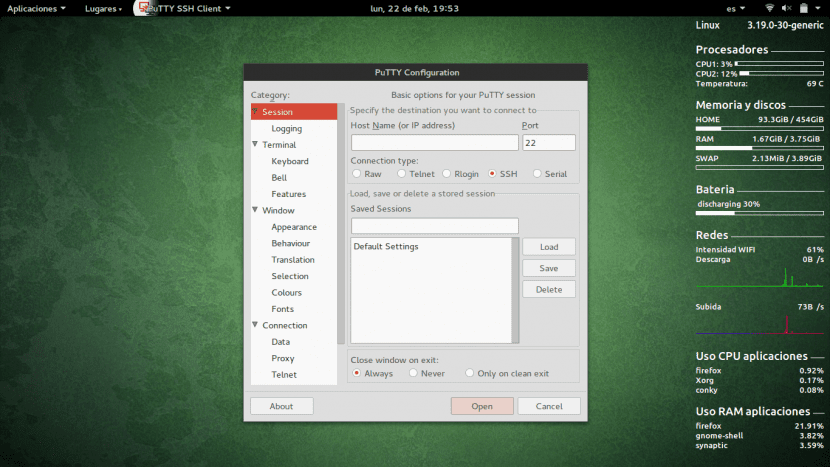
PuTTY is an SSH client that allows us remotely manage a server. Surely those who have needed to connect by SSH to a Linux system, already know what I mean.
Some prefer to use SSH directly from the terminal, but the truth is that PuTTY is a frontend for SSH that nIt gives you many more features than SSH itself. Therefore, in Ubunlog We want to explain how we can install and use it to connect to another system remotely and from Ubuntu.
PuTTY is actually the most popular SSH client on Windows, but it also has a version for Linux. PuTTY allows us to configure the terminal in a flexible way, it has multiple X11 authentication protocols and more features not supported by SSH.
Installing PuTTY
To install it we can do it through the Synaptic Package Manager, simply looking for the "putty" package, marking it to install and proceeding with the download, as we see in the following image.
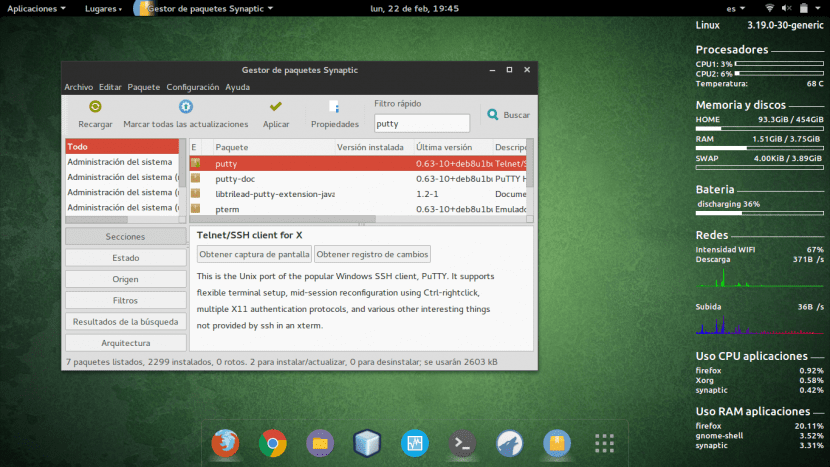
We can also install the package through the terminal with:
sudo apt-get install putty
How to use PuTTY
Once we have installed PuTTY, using it is quite simple. We simply have to find the PuTTY application and run it. To start an SSH session, we simply have to enter the Host name or IP where we want to connect remotely, and select SSH as the type of connection, as we see in the following image.
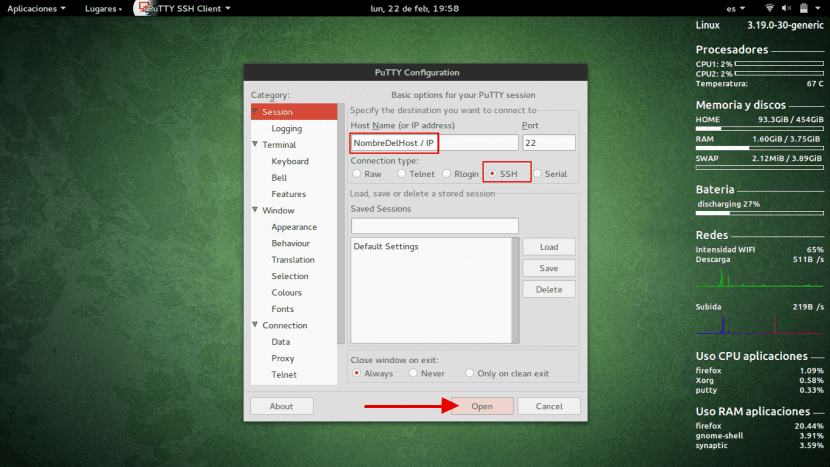
When we click accept, we will be asked for a username and password, and voila! You can now start your remote session to the Linux server. Exactly the same as if you had a monitor and keyboard connected to the server and you were managing it through them.
In addition, as we see in the previous image, as we already said, PuTTY not only serves us for SSH sessions, but also provides us with a very wide range of configurations. For example, in the Terminal tab we can configure the terminal that will be output when we start the SSH session, or we can also configure the way we want PuTTY to encode the textor in the Translation option of the Window tab.
We hope that from PuTTY it will help you and simplify your work a little more when connecting remotely to a Linux server. If you have had a problem at any time in the post or something has not worked for you, leave it in the comments and from Ubunlog We will be happy to help you.
Excuse me, what is the name of that Tool that you have on your right hand?
Good night Daniel,
The tool is called Conky and I already wrote an entry in which I explain how to install it and put the same theme that I use. You can see it by clicking HERE.
regards
If I'm not bad, it's called Conky
Why install putty if the terminal is there?
Why install putty if you can access ssh with terminal
Thanks for the contribution but when you can, change the name of puty with a t for putty in the line of code for the terminal.
..Your pos is great ..
Hello thank you very much. Greetings from Mexico
Hello,
I am new to using Ubuntu. I am trying to ssh to my computer. When I am at home and both computers are connected to the same network, I have no problem. But when I am out of my house and I want to connect to the computer that is in my house through ssh I cannot. I read that I have to configure something on the router but I do not understand well. Can you guide me a bit please? Thanks!
and if I want to connect "X" device to my laptop, how to identify the Serial port? Thanks!!!
Hello jmanada, I am the author of the post, and although I am no longer in Ubunlog I'm going to answer you 😛
The answer is that it depends on what you want to do. If you only want to connect via SSH to your laptop you can do it through the default ssh port, which if you have not changed it is 22. If you want to connect to a specific service hosted on your laptop then you would have to look at which port you have that service. If you do not know the open ports of your laptop you can run, from another PC, "nmap XXX.XXX.XXX.XXX" where the X are the IP of your laptop. There you will see what ports are open on your laptop (ssh, http, http://ftp...) and you can know which one to connect to ...
This post is not useful, it is absurd, it does not say more than nonsense, it does not teach how to install and configure ssh these types of random pages that give irrelevant information without necessarily showing the fundamentals of the objective, they lack sense, they should be eliminated
Thanks, I didn't know that putty existed for linux (I've always seen it for windows). It has served me a lot. Thanks !!!
sudo apt-get install putty * you are missing a t, greetings! ubuntu 20.40, laptop e5-411
the command is sudo apt-get install putty with two t's not one.
all the best
is :
sudo apt-get install putty
It is not:
sudo apt-get install puty
😉