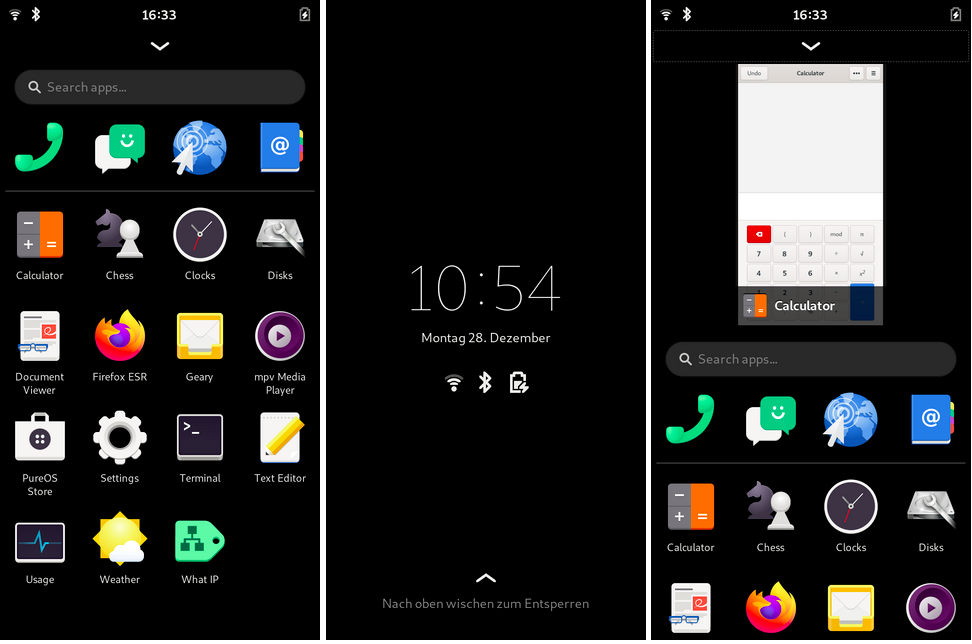For a long time, in fact Android is, there are Linux-based mobile operating systems. What has been available for a little less are systems that are much more like desktop Linux than Google's Android. Among them, several stand out, such as Ubuntu Touch that best fits Ubunlog, the one that Canonical started developing and abandoned to focus only on the desktop system, Manjaro, Arch Linux and another that will interest our readers: Mobian, whose name comes from Mobile + Debian.
Mobian is not Ubuntu Touch. UBports is focusing on Lomiri, the new name for Unity8, and an Ubuntu Touch that works on many devices, including several that were originally sold with Android. Mobian is a Linux operating system for mobiles and tablets, but with a less conservative philosophy that reminds us a lot of what we see on the desktop.
Mobian: Debian on mobiles and tablets, with access to repositories
Like almost everyone, Mobian is betting on phosh (Phone Shell), a desktop that is based on GNOME. Many of us like Plasma Mobile better, but at the moment Phosh performs better when connected to an external keyboard or monitor and is translated into more languages. Like most of these mobile distributions, it is compatible with devices such as the PINE64 (PinePhone / PineTab), but also with the Librem 5 from Purism, the OnePlus 6 and 6T and the Pocophone F1.
The good thing about Mobian, although it is not something exclusive, is that we can install software from repositories, just as we would in Debian or Ubuntu with the command "sudo apt install package-name". On the other hand, it is compatible with Flatpak packages, although many may not work because they are not prepared for this type of device or are not directly available.
How to install Mobian on my phone or tablet
Taking into account that it is officially only supported in the terminals that we have mentioned above, there is only one way to install it, or two, depending on whether we want to do it in one SD card or in the internal memory. We can install it on an SD with Etcher or from a Linux computer by typing the following in the terminal:
sudo dd bs=64k if=ruta-a-la-imagen.img of=/dev/mmcblk0 status=progress
From the above, you have to change "path-to-the-image.img" to the path to the image and the "0" to another number, as long as your SD appears with another, something that is not usual.
The same can be done in the internal memory, but for that you have to use Jump Drive. It is a software that we will install on the SD as if it were an operating system using the previous method. What it does once the SD is inserted in the mobile or tablet is that we can connect our device to a computer and it will recognize it as one more SD, so we can install the operating system in the internal memory. To be better understood, JumpDrive is an SD that we created to do a kind of bypass.
As a personal opinion comment, and taking into account that these operating systems are still under development, I I recommend installing the Nightly version by Mobian, available at this link. That and not spend a long time without updating, since a very large update may end up showing an error.
Pre-installed apps
Although it comes with applications for everything, there is no application that is left over. As of today, this is installed:
- Phone App.
- Messages App.
- Epiphany (web browser).
- Contacts agenda.
- Calculator.
- Calendar.
- Configuration.
- Network configuration.
- Text editor.
- FirefoxESR.
- Geary as an email client.
- Sound recorder.
- King's Cross as a terminal emulator.
- Lollypop as a music player.
- Maps
- Megapixels as a photo camera.
- Meteorology.
- Portfolio as a file manager.
- Energy monitor.
- Clocks
- GNOME Software as a software center.
- Pending tasks.
- Activity monitor.
- Videos (Totem).
- Document viewer.
- Pictures viewer.
Things to do after installing Mobian
In the first start it takes much longer. As in the rest of the times, the Mobian logo appears, but underneath it shows the text "Resizing file system during initial boot" while it makes the installation take the entire hard disk. Once the unit is resized, the text disappears and it starts normal. The default password is 1234.
It is worth waiting a few seconds until we see the initial configuration where we choose the interface language, the writing language, if we leave some privacy settings activated or deactivated and if we want to connect some accounts such as Google. Then it's worth it update all packages from the terminal (King's Cross) with sudo apt full-upgrade.
With the operating system already updated, it is time to install the software we want and uninstall the one we don't want. Considering that Mobian doesn't include much bloatware, I would go straight to installing software like GIMP or LibreOffice. It is surprising how well they work, although this will also depend on the device we are running it on.
It is also compatible with Flatpak packages, so we can install the "flatpak" package (or rather check that it is installed), the Flathub repository (flatpak remote-add --if-not-exists flathub https://flathub.org/repo/flathub.flatpakrepo) and then install the software with the command that appears in the Flathub page.
User interface
The Phosh interface is as you can see in the previous screenshot. There is no home screen like on iOS or Android; it goes directly to the application drawer. When we open an application below an arrow appears from which we will enter multitasking that shows the applications in the form of cards. To close them, just swipe up. To the right there is a keyboard icon in case we want to write.
Tapping on the battery we can turn off the equipment or restart, and touching the time we will see the quick access to activate or deactivate the WiFi, use a flashlight if our device has a flash or put the interface in landscape, among others.
How to take screenshots in Phosh
phosh does not have a native way of taking screenshots as they do have Plasma Mobile or Ubuntu Touch, but it has an easy solution. What we have to do is use scrotum:
- We open a terminal and write:
sudo apt install scrot
- Now, if we write "scrot" it will take a screenshot and save it in our personal folder, but it will be done directly and will save a screenshot of that terminal. To avoid this, we will use the -d (delay, delay) option and a reasonable time to be able to go to the window we want to capture, such as:
scrot -d 10
Once the capture is made, we will see a notification.
There is still work ahead
These operating systems are still in alpha or beta phase. PINE64 opted for Manjaro KDE, and they are still in beta 2. Literally anything can fail at any time, so we don't recommend using them on devices we depend on. It is worth trying to see the progress they are making, and by the way imagine what that future will be like in which tablets and mobiles with Linux are the best option.