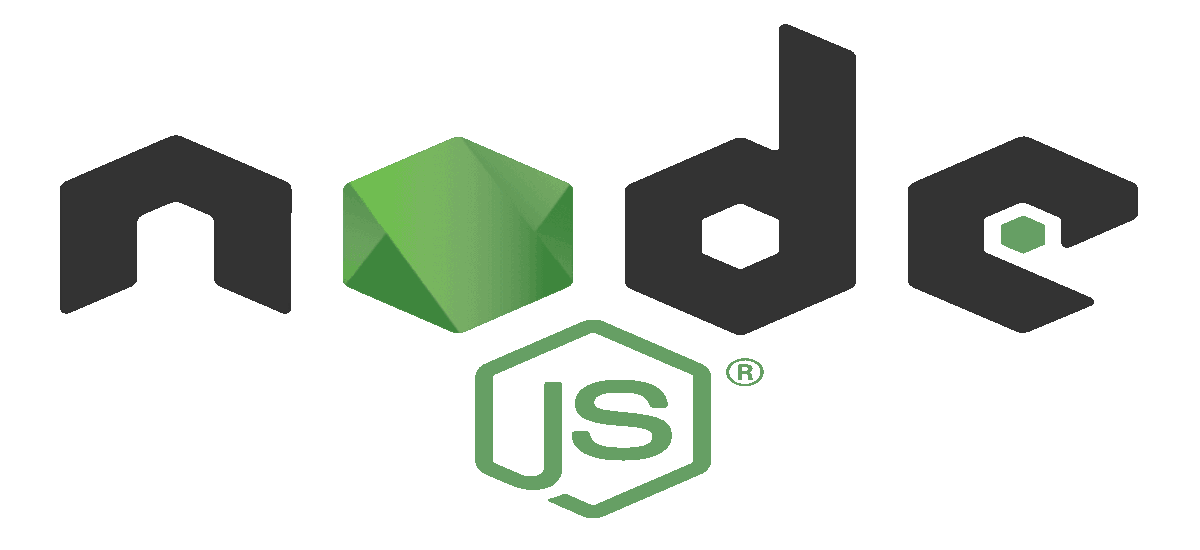
In the next article we are going to take a look at how we can install Node.js and npm on Ubuntu 20.04 | 18.04. This is an open source, cross-platform runtime environment for JavaScript already discussed in this page and that uses an event-oriented I / O operations model, which makes it lightweight and efficient.
NodeJS is a JavaScript-based open source server framework which is primarily used for building backend server applications with JavaScript runtime. It is based on Chrome's V8 JavaScript engine. Npm is the default package manager for NodeJS.
It is mainly used for asynchronous programming and is a very light frame, which makes it faster than others. It is also compatible with most popular operating systems. Different types of applications, such as web applications, command line applications, etc., can be developed with this framework using Ubuntu.
Add NodeJS repository from NodeSource
NodeSource is the company's own enterprise-level node repository that maintains and contains the latest versions of NodeJS. From NodeSource we will be able to install a specific version of NodeJS.
To install NodeJS from NodeSource, simply run one of the following commands to add the specific version that interests us. To do it we will have to have curl installed. If you don't have this tool yet, you can install it with the command:
sudo apt install curl
Now for install the latest version (version 14), in a terminal (Ctrl + Alt + T) we will add this PPA:
curl -sL https://deb.nodesource.com/setup_14.x | sudo -E bash -
For install version 12, you just have to run the command:
curl -sL https://deb.nodesource.com/setup_12.x | sudo -E bash -
For install LTS version (version 10), the PPA to be used will be:
curl -sL https://deb.nodesource.com/setup_10.x | sudo -E bash -
After adding any of these PPAs, we will be able to install the latest version of NodeJS from the repository of our choice. If we add several repositories, the latest version of NodeJS will be installed and not the LTS.
Install NodeJS and npm
For the installation, in a terminal (Ctrl + Alt + T) we will have to execute the command:
sudo apt install nodejs
After the installation is complete, the NodeJS and npm modules should be installed and ready to use. We can use the following commands to see the installed version number.
node --version npm --version
The commands will list the installed version of node and npm:
May see all installation instructions available from project GitHub page.
Install NodeJS and npm via Snap
Another way to installing NodeJS is through admin snap packages. This might be the easiest way to do it.
Snaps are easy to create and install software packages. These are packaged applications with all their dependencies to run on all popular Gnu / Linux distributions from a single build.
For install the latest version (version 14) in a terminal (Ctrl + Alt + T) run:
sudo snap install node --channel=14/stable --classic
We can install version 13 running the command:
sudo snap install node --channel=13/stable --classic
For install version 10, the command to use will be the following:
sudo snap install node --channel=10/stable --classic
Testing the server
To test if the web server is installed correctly, let's create a test file called http_server.js in our home folder using our favorite editor:
cd ~/ vim http_server.js
Then we will copy and paste the following content in the file:
const http = require('http');
const hostname = '127.0.0.1';
const port = 3000;
const server = http.createServer((req, res) => {
res.statusCode = 200;
res.setHeader('Content-Type', 'text/plain');
res.end('Prueba de Nodejs para Ubunlog');
});
server.listen(port, hostname, () => {
console.log(`Servidor funcionando en http://${hostname}:${port}/`);
});
After this, we save the file. Now we execute it with the following command to start the server:
node http_server.js
We should see an output that looks like the following in the terminal:
Now if we open our favorite browser and we go to the hostname of the server or the IP address followed by port 3000, we should see a sample page like the following:
http://localhost:3000
For learn more about NodeJS, users can visit the project page.











I really liked how well explained it is.
Thank you!!