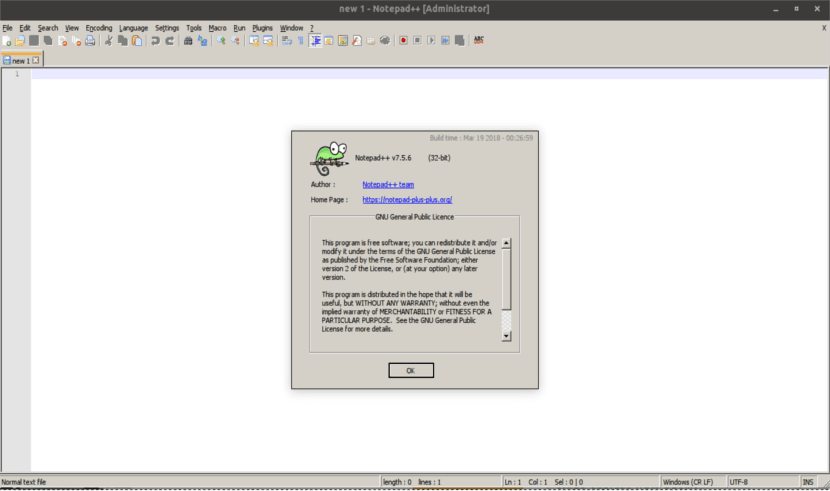
In the next article we are going to take a look at Notepad ++. This is a free and open source editor which is the favorite of many programmers. In my own experience, it is a very good option for source code editing when programming from Windows.
Notepad ++ lovers have long missed the availability of Notepad ++ for Gnu / Linux. After all that time, an easy solution arrived that will allow us install and use this program on Ubuntu and other Gnu / Linux distributions.
The problem with Notepad ++ is that it was exclusive to the Windows platform as the developer has repeatedly refused to develop it for Gnu / Linux. This is why Linux users had to settle for the alternatives to Notepad ++.
The latest news is that Notepad ++ now is unofficially available as a Snap pack for Gnu / Linux users. Although this application is not developed natively and actually runs over Wine, now we have it a single command or click away. Notepad ++ has been installed for some time via Wine, and it works quite well. And that is exactly what they have done to make it available to Gnu / Linux users. They have packaging Notepad ++ together with an instance of Wine, so that it is install and use, without configuration or other steps. This Snap package will provide us with an easy way to have the application.
General features of Notepad ++
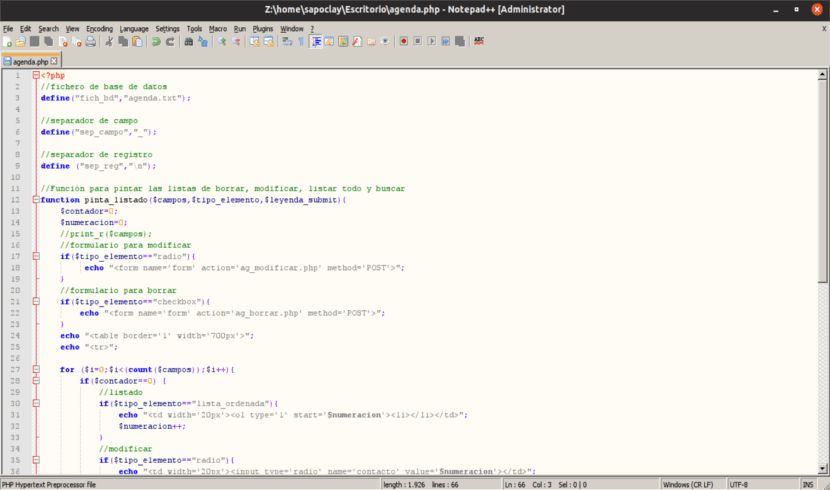
- Notepad ++ supports syntax highlighting and folding. These characteristics can be defined by the user according to their preferences.
- We will have the option of Find / Replace in one or all documents open.
- Bookmark and support of multiple languages.
- We will have a Customizable GUI with different options.
- It will provide us with a multi-tab view and automatic completion of words and functions.
- We will have the option to add or use accessories.
Plugins for Notepad ++
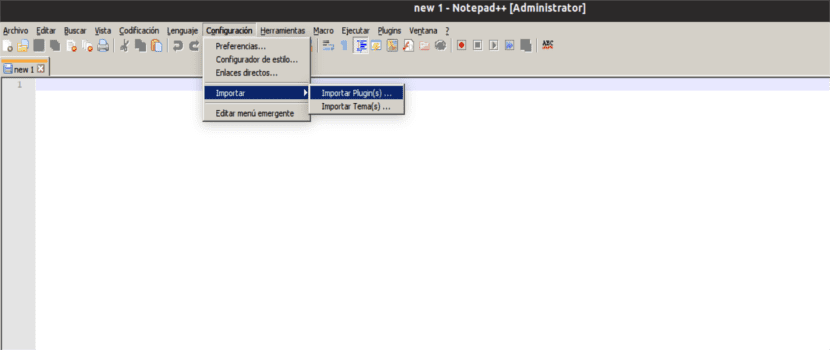
Notepad ++ supports various plugins that can help us compare two documents, including compilation codes, text jobs, macro recording and playback, etc. Importing a plugin is as easy as download and place the .dll file in the Plugins folder, in the installation directory or import it by top menu> Settings> Import> Import plugin (s). Some of these add-ons that we can add or use in our Notepad ++ are:
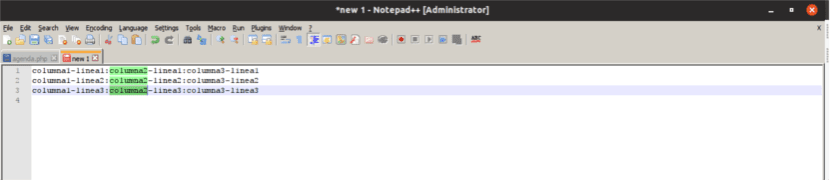
- Editing in column mode. This option will allow us to select text from several lines as if they were part of a table. We will only have to select the text while we hold down the ALT key.
- Multiple editing. You can enable support for the multiple edit from the option of Settings> Preferences> Edit> Enable (Ctrl + click / mouse selection).
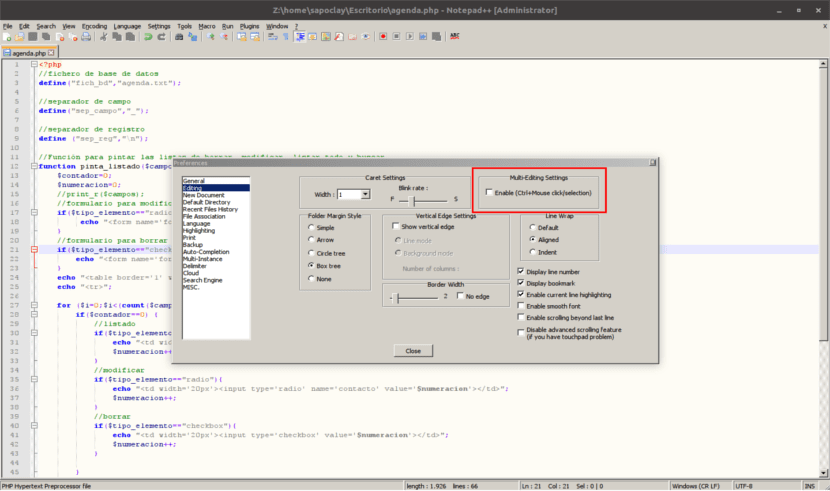
To use this feature, we will have to press control and click on the different places where we want to edit. We will can know more about this feature on the project website.
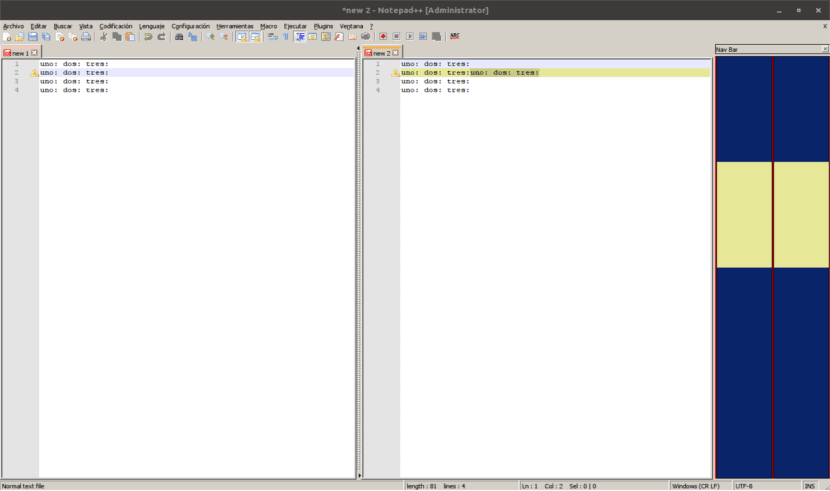
- The Compare plugin. This will help us discover the differences between two versions of a file. We can easily identify the damaged code and correct it by comparing a version with the previous one to discover the changes, edit several tags with multiple edit mode, etc. This plugin we can download it from Sourceforge.
- The list of functions shows all functions and methods of a file. This is going to show a separate panel on the right side. We can navigate to a function with a double click. It can know more about this function on the project page.
To learn more about this program and its features, you can consult the listed on the project reference page.
Install Notepad ++ on Ubuntu
Notepad ++ snap is going to use an embedded Wine, which will help it to run on Gnu / Linux. Basically we will be running Notepad ++ via Wine, but without setting Wine first. It is not the best way, but it is definitely an easy and working way to be able to use Notepad ++ in our Ubuntu.
In Ubuntu we will be able to install this application with a single click from the software option.
If we are more friends of the terminal, or we use other Gnu / Linux distributions, we will have to make sure Snap support is enabled. After this, we will install Notepad ++ by opening a terminal (Ctrl + Alt + T) and typing in it:
sudo snap install notepad-plus-plus
Once the installation is complete, we can start the application from search or by typing notepad-plus-plus in Terminal (Ctrl + Alt + T).
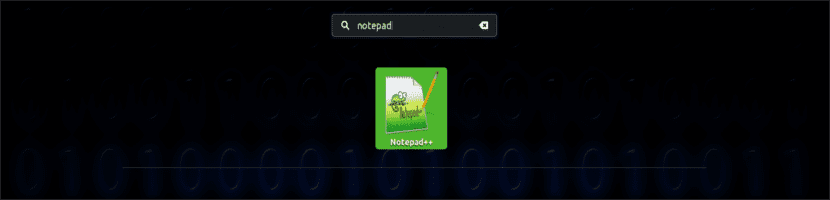
Uninstall Notepad ++
We can uninstall this program either by using the Ubuntu Software option or by opening a terminal (Ctrl + Alt + T) and typing in it:
sudo snap remove notepad-plus-plus
Who wants can know more about this application from your page GitHub or in Wiki.
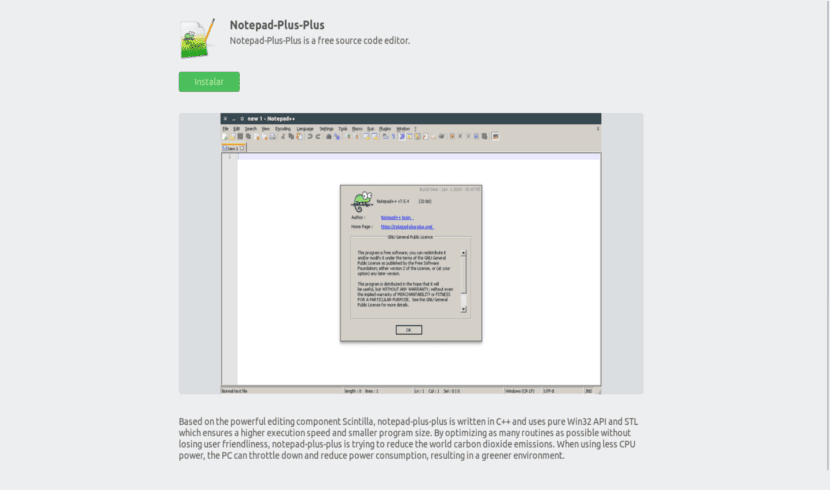
I found here
another alternative in case it works for someone
good article
Really having to install wine to run this program, since I really liked it on windows but I haven't used it for more than 11 years, I opted for sublime text because it has linux installers, which is why I left notepad ++ behind.
It has many good things but honestly, it is not worth having to run it with wine, it is not really essential because the distros have any number of excellent quality editors and IDES without having to put wine to launch windows programs
Totally agree. Salu2.