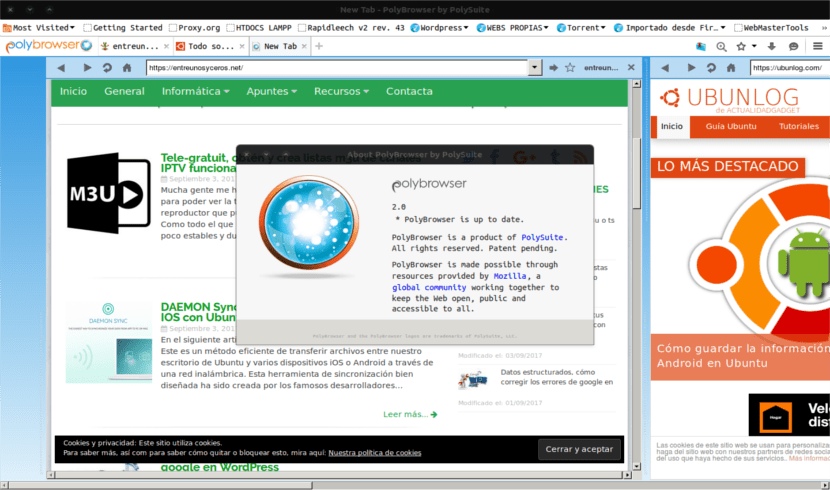
In the next article we are going to take a look at PolyBrowser. East Web navigator comes from the hand of PolySuite. It will allow users to search the web efficiently and work faster, freeing it from the limitations of tabbed browsers. Perhaps its most notable features is the ability to use the panoramic navigation. With it we can manage the websites all together, one next to the other as if it were a panoramic photo. It will also allow us to zoom out to see this large image or enlarge it to see it in more detail.
I find this web browser very useful for all of us who access many sites at the same time and need a space to organize all that content. Its panoramic vision system will allow us to work as if we were using two monitors but in a single window. The Navigator focuses on working with several web pages at the same time. Of course, the zoom function can be very useful when used on large screens.
PolyBrowser General Features
This program has been compiled as a completely independent browser. However, it has an architecture similar to that of a Mozilla Firefox extension. It is superimposed on a custom version of Firefox.
This web browser is another internet browser based on the popular gecko engine, which is the same engine used by Firefox and Pale Moon.
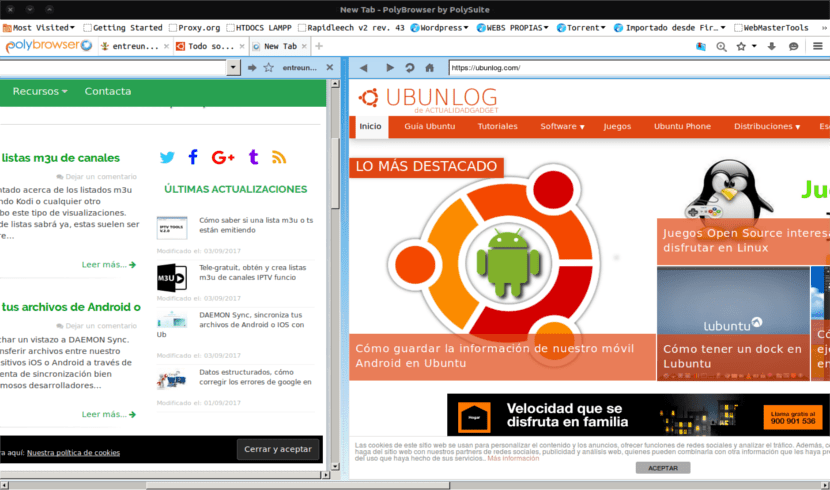
The program is compatible with the main extensions and plugins, including: Adblock Plus, Video DownloaderHelper, NoScript Suite, Greasemonkey, DownThemAll, Flash Video Downloader, eBay Sidebar, Evernote Web Clipper, Pocket, ChatZilla, Facebook Share Button, LastPass, Firebug, Evernote, etc.
Provides the user with a user interface optimized for a faster scrolling as far as speed is concerned.
This program can be used both in Gnu / Linux, MacOS and Windows. You can see the rest of the features on the page of GitHub of the project or in the Wiki thereof.
Install PolyBrowser
To install this browser in Ubuntu we will only have to follow the following steps. First we will have to open a terminal (Ctrl + Atl + T). Following, If we already have a previous installation in our operating system, it will be necessary to delete the folder, the link and the direct access previously created. To do this, we will write the following commands in the terminal:
sudo rm -Rf /opt/polybrowser* && sudo rm -Rf /usr/bin/polybrowser && sudo rm -Rf /usr/share/applications/polybrowser.desktop
If we had a previous version installed, we can skip the next step. In the event that this is the first installation of this program, we will continue to check if our system is 64 bits. For this we will use the following command in the terminal:
uname -m
If the Ubuntu we are using is 64-bit, we will have to access this page, and download the latest version. We will have to save the package with the name of polybrowser.tar.gz (If you don't rename it, adapt the package name for the rest of the installation.)
Now we come to the moment when we will unzip the package. For this we will have to move to the folder where we have it saved. Once there we will use the following command to unzip the downloaded file:
sudo tar -vzxf polybrowser.tar.gz -C /opt/
The next step will be to rename the created folder. If running the following command fails with the message that says something like "Mv: impossible to overwrite non-directory", skip this step:
sudo mv /opt/polybrowser*/ /opt/polybrowser
Create a shortcut
To finish, let's create a shortcut to facilitate the execution of the program:
sudo ln -sf /opt/polybrowser/polybrowser /usr/bin/polybrowser
Create a launcher
If your current graphical environment supports it, we can also create a launcher for the program by running the following command:
echo -e '[Desktop Entry]\n Version=1.0\n Name=polybrowser\n Exec=/opt/polybrowser/polybrowser %U\n Icon=/opt/polybrowser/icons/polybrowser-128.png\n Type=Application\n Categories=Application' | sudo tee /usr/share/applications/polybrowser.desktop
With this we finish the installation. When we want to start the program, we will only have to write polybrowser in Dash (or in a terminal). If you wish, you can also use the system file manager to run the program. Just by opening its folder and clicking on the executable.
Remove PolyBrowser
To uninstall the Ubuntu program, simply delete the previously created folder, link, and shortcut. For this we will use the following terminal commands (Ctrl + Alt + T):
sudo rm -Rf /opt/polybrowser* && sudo rm -Rf /usr/bin/polybrowser && sudo rm -Rf /usr/share/applications/polybrowser.desktop