
In the next article we are going to take a look at rTorrent. Using torrents is a great and efficient way to share files. It will allow us through the client on duty to have such useful options as the ability to pause downloads, establish upload / download speed limits or manage multiple downloads efficiently.
This client to download Torrents will allow us users perform the command line downloads with low resource consumption in our team. rTorrent does not have a GUI, it is only available on the CLI. The terminal will be the user interface.
rTorrent search get the most out of data transfer speeds. If you compare it to a GUI-based torrent program, you can certainly notice a considerable increase in data transfer speed.
Users will be able to see details of open torrents in rTorrent similar to any GUI torrent client. Information such as file size, amount downloaded, upload / download speed, remaining time, and a few more details are displayed.
RTorrent Installation
This program is available in most repositories of the main distributions. For Ubuntu, Linux Mint or any other derivative, you just have to open a terminal (Ctrl + Alt + T) and type:
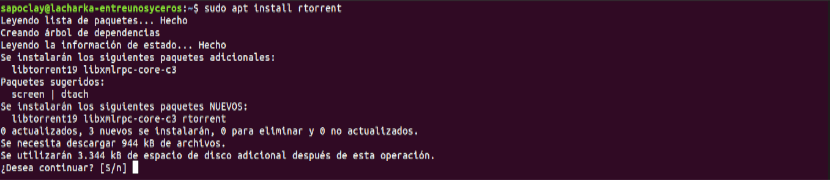
sudo apt install rtorrent
Using rTorrent
rTorrent is a great program, especially if you know the keyboard commands that will allow you to use it.
Start rTorrent
Getting started is easy. Just open a terminal (Ctrl + Alt + T) and type:
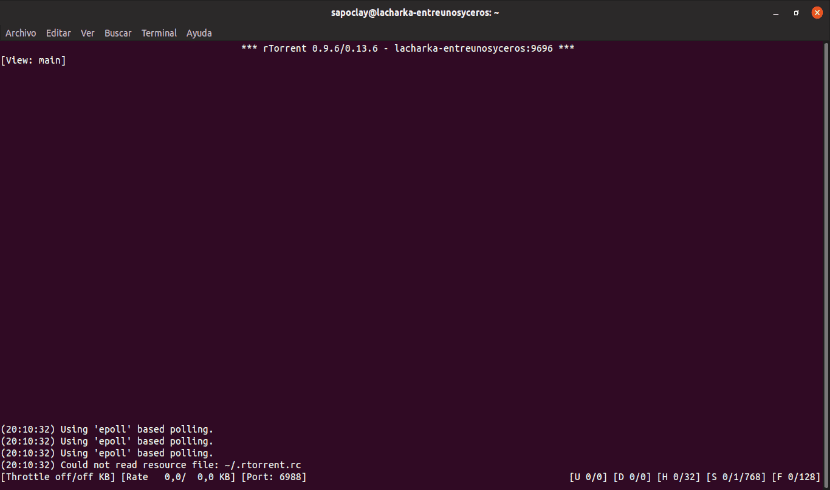
rtorrent
rTorrent will cover the entire terminal screen.
Add torrents
There are two options for adding torrents. So much can use a downloaded torrent file as the url of the torrent file. Both are used in the same way.
After starting rTorrent, hit enter and you will get something like the following:
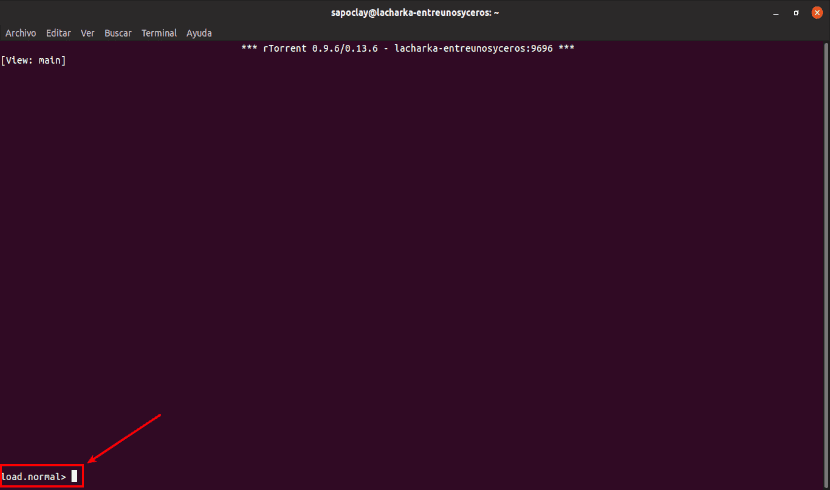
Now after 'load.normal>', you just have to type the location or url of the .torrent file. By default, the working directory of this program is the user's home directory. So, let's say if you want to select a torrent from the Downloads directory, type Downloads / and DO NOT press Enter. You must write the full name of the .torrent file, so press the Tab key. This will list all the files from that folder in the window.
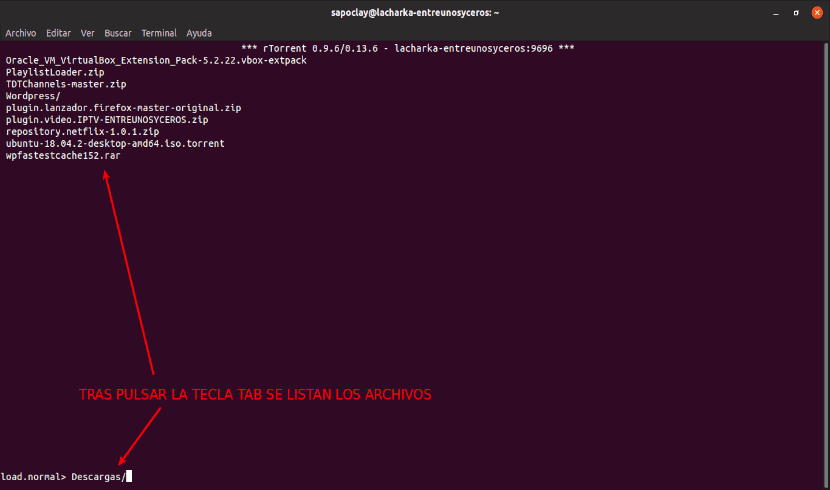
If you fill in the filename or type the URL of the torrent and press Enter, the torrent will appear in the window. It won't start downloading by default. In this way we will have the option to change the destination directory of the torrent download.
Change destination directory
Now that the torrent has been added, press the up arrow key to select it. When selected, three asterisks (*) will appear to the left of the torrent.
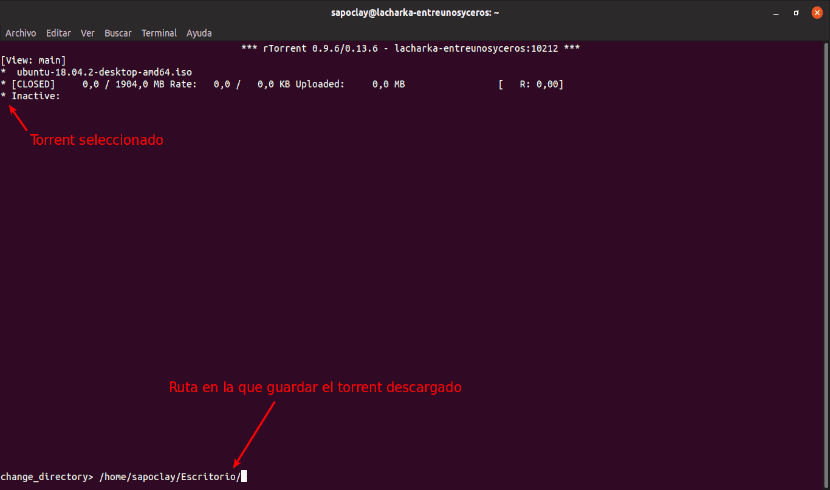
Now press Ctrl + O. This will display a change_directory notice. This is the place where we can write the path to the destination directory that interests us.
Start download
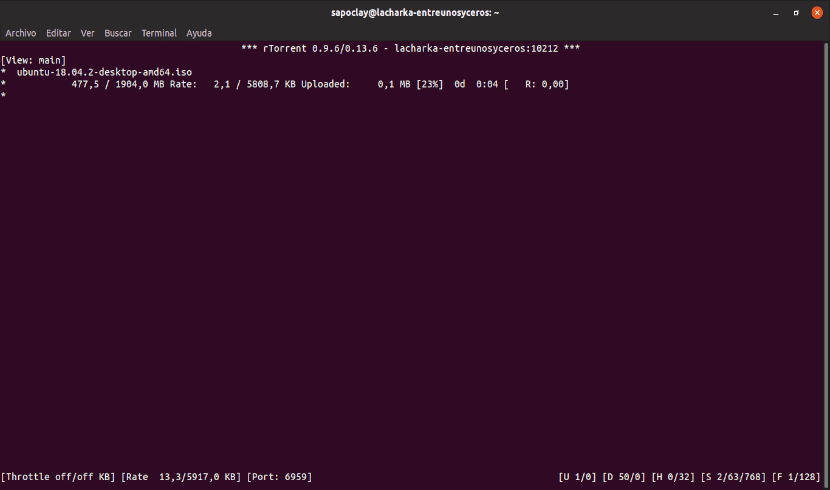
To start the torrent download, you just have to select it with the up arrow and press Ctrl + S.
Pause and clear screen
Pause and delete will use the same command. To stop / pause a download, select it and hit Ctrl + D. After stopping it once, the status will go to Inactive. To delete it from the screen, you just have to press the same key combination once more.
More info
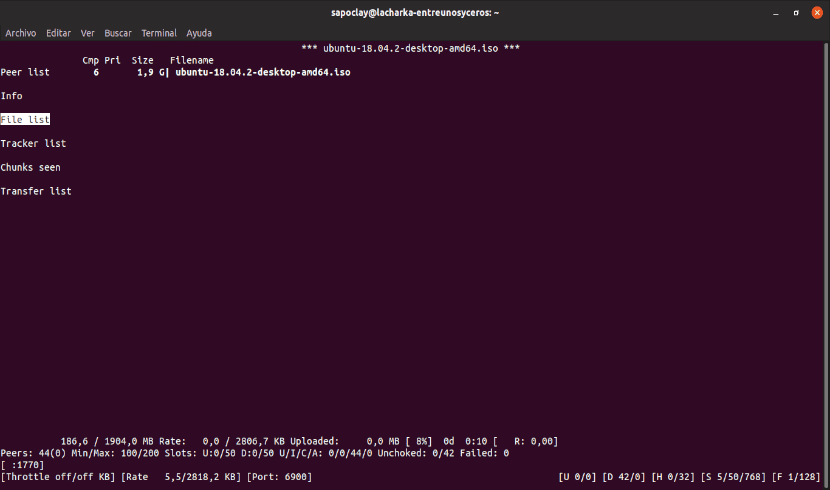
To see more information, you just have to select the torrent and press the right arrow key.
Change priorities

Changing priorities is simple. All you have to do is select the torrent and press '+' if you want to set it to a high priority level and '-', if you want to set it to a low priority level. The priority will be displayed on the right side.
Exit rTorrent
To exit rTorrent, there is only press Ctrl + Q.
Configuration file
This is optional, but highly recommended. First, create the file by typing in the terminal (Ctrl + Alt + T):
vi ~/.rtorrent.rc
Here we can change the default destination for downloads. For this example I will use a directory called rtorrent, which must exist previously. Inside the file we will write this:
directory=~/rtorrent/
If we want automatically resume incomplete downloads when starting rTorrent, we are going to add the location of the directory where the files are located .torrent. Usually this is the download directory.
load_start=~/Descargas/*.torrent
After that, save and close the configuration file.
With this I believe that the most basic options of this program have been seen. If you are interested see all the options and commands available to work with rTorrent, please visit the user's Guide they offer on their GitHub page.

Interesting, I will try it, I have been looking at the manual and I have not seen how to assign a tcp port or be able to know what it is, to be able to open it in the router, all torrent clients have or you can configure a tcp port, which, if it is open on the router it downloads much better.