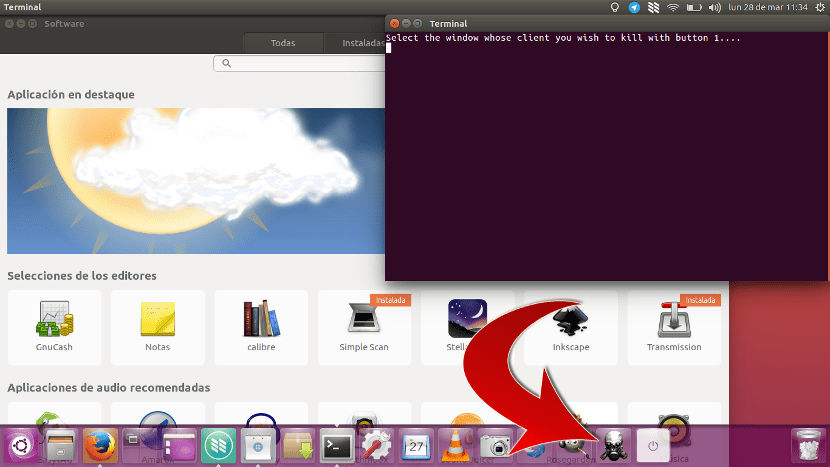
The arrival of Unity to Ubuntu brought a lot of good things, such as a somewhat more modern design, but it also removed some. Something that was noticed a lot was the decrease in performance and speed, something normal when the user interface is more visually attractive. There is another thing that they removed, which is the ability to create launchers to put them on the top bar. But can they create launchers in Unity? If possible. And some are worth creating.
There are some commands or actions that are worth checking out. Some of these commands are simple, but to launch them we have to open a terminal, type it and press Enter. It may not seem complicated, but wouldn't a single click be better? A good example can be the command xkill, which will allow us kill any app however rebellious it turns to us. In this small guide we will teach you how to create our own launchers or action shortcuts.
How to create launchers in Ubuntu
We can create the launchers thanks to the option of create .desktop files, which are a kind of shortcuts that, in theory, should be on the desktop. We will do it as follows.
- We open a text editor and create a file. We can do this by right clicking on the desktop and selecting New Document / Empty Document.
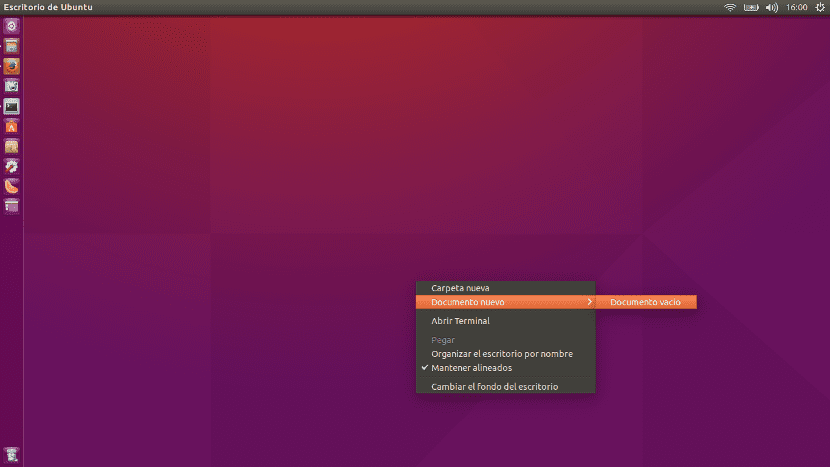
- We will name the document we want with the extension .desktop. In the example of this little guide I have created the file Xkill.desktop.
- We open it and paste the following text, where "Name" will be the name we want our launcher to have, "Icon" will be the path of the image it will have and "Exec" will be the command we want to execute:
[Desktop Entry]
Type = Application
Terminal = true
Name = Xkill
Icon = / home / pablinux / Images / skull.png
Exec = Xkill
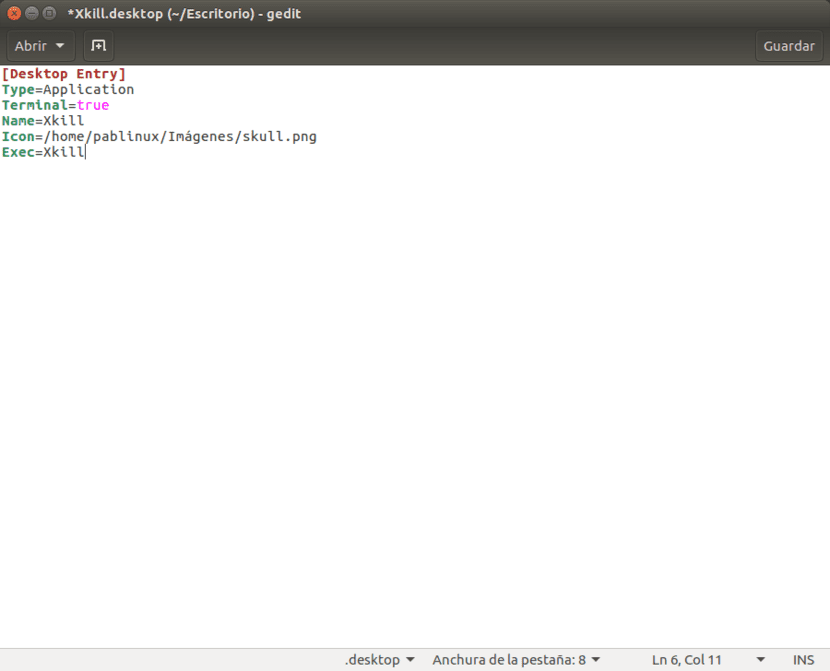
- We save the file that we have created wherever we want. I have it saved in a folder created for some launchers that I have.
- The next thing we have to do is right click on the icon of the file that we have created, enter the tab Permissions and check the box Allow to run the file as a program. You will see that the icon changes to the image that we have configured as «Icon».
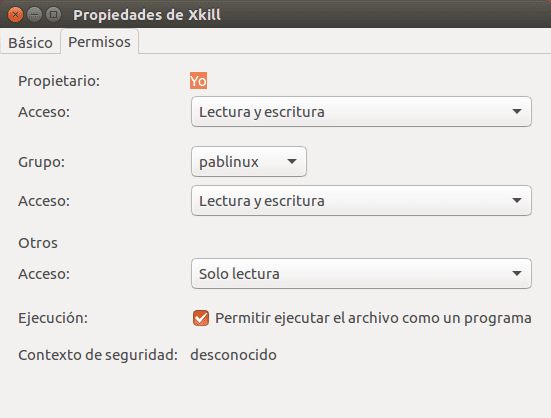
- Finally, we drag the icon to the launcher (the Unity bar), which will be the header image for this tutorial. Every time we touch the launcher icon, a Terminal window will open and allow us to kill any application.
This works for any other command, so it's worth it. What do you think?
I have version 16.04 and my computer is slow
Hi Byron. That is a possibility that you can find in any beta. I have it on a computer that is not very good and it works the same as Ubuntu 15.10. I also tell you that I installed it from 0.
A greeting.
Mine goes faster than 14.04: v
very accurate