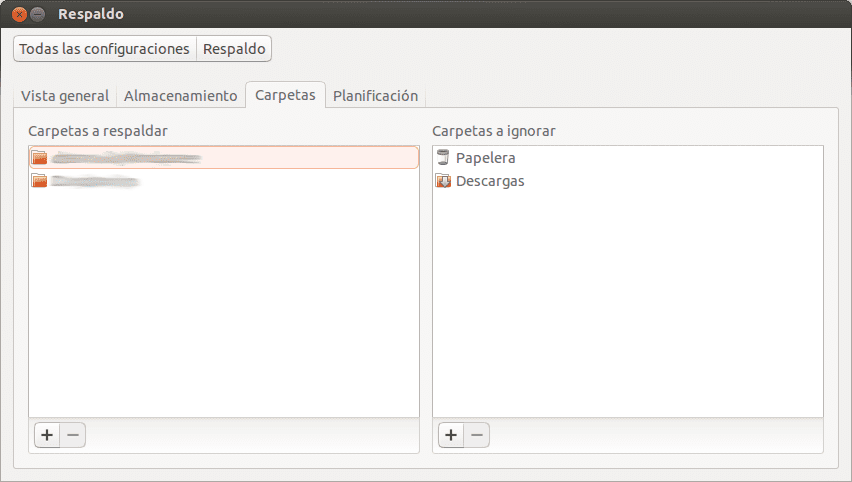
Nobody escapes that it is absolutely essential perform backups on a regular basis if we want to protect our data and not have to go around regretting losses for not having been sufficiently responsible in a timely manner. But of course, there are a few ways to do it and that is why each one has their preferred way, although it never hurts to take advantage of the ones that are provided to us by default. For example, Ubuntu has been integrating a very good backup tool called Let dup and it is available as soon as we install the system.
Let's see then How to make backups using Deja Dup in Ubuntu 14.04 Trusty Tahr, taking advantage of the option of backups in remote servers that this tool offers us and thus store them in Box, one of the best-performing and most popular cloud storage services, with 10GB of free space for home users and corporate users.
Something that will also allow us to skip the inconvenience arising from the disappearance of Ubuntu One, and although it is a pity that it does not have a native client for Linux, now we will see how to integrate it into an application that is, and on the other hand we have Box clients for Windows, iOS or Android so then we can also access our files in different ways.
So, let's look at the steps to make our backups with Deja Dup and store them in Box, for which the first thing we will need is an account in said service. So we go to your website and we created it, after which we already have the aforementioned 10 GB of free space. Now yes, we focus on our computer, for which we open the Unity Dash and look for Backup, and then click on Deja Dup.
When you open this tool we go to the tab 'Storage', where we are asked to select the local folders that we are going to save in our backups ('Folders to save'), so we have to think carefully about the contents that we want to protect and which ones that we are not interested in including in this procedure ('Folders to ignore'). Then it's time to select the 'Storage location' and then the option of WebDAV in the top drop-down menu; then we enter dav.box.com in the option of 'Server' and '/ dav' in the folder. In user we have to put the one that we have used to register in Box.
Then we return to the tab 'General view' and we select the option of 'Back up now', at which time we will be asked for our Box password to, together with the data that we have entered so far in the previous steps, start uploading the data. We can select, if we wish, encrypt our backups and this of course is an excellent security option although we have to be totally sure that we will never forget the password since if that happens our backups will be totally unrecoverable.
Now is the time to let the backup take place, something that can take a long time if we have selected many folders and especially if it is the first time we have done this procedure. The next ones will take much less time thanks to the support for incremental backups that offers Let dup, and in any case what remains for us to do for now is, from this same 'General View' tab, select the option to 'Automatic backups' that will allow us to ignore our backups and let it be Let dup who decides that, which warns us below in a part where it says 'Next automatic backup Within 3 days' (It is the default option but we can change this to be done once a week, every 15 days, etc).
That's all; As we can see, it is very simple and it goes without saying that later, as we mentioned, we can access our backups both from this tool and from Box clients for web, Android, iOS, Mac OS X or Windows, although we have used the option to encrypt the backup we will not see anything when we do it so it is a good idea to think if despite its greater security it is what we want.
I'm testing it, but I have a couple of doubts, I don't see if the issue of incremental copies, it has to be activated somewhere or is it automatic and the biggest doubt, I'm shitting a folder to test and the files that are being created in the web, they are of this type duplicity-full.20140513T073722Z.vol17.difftar.gz is it normal ????
Hi Paco, you actually have the incremental copies activated and the option to compress the backups, so the result is stored in the way you mentioned.
As when we work with rsync, compressing the backups saves us a lot of bandwidth usage and comes in handy for slower connections, although the CPU usage load on the server is higher so this must be taken into account to determine if it suits us or not.
Regards!
Ok, thanks for the clarification
Hi, I followed the steps, but after asking for the password I got this error: "HTTP Error: Unauthorized Use SSL"
Does it have something to do with not having specified the port?
Thank you.
Hi, NicoE. I do not know if you still have this problem, but if not at least the answer remains in case someone else has it in the future. The same thing happened to me and it was solved by opening Deja Dup as root from terminal (sudo deja-dup-preferences). Thanks for the article, Willy! It was very useful because I had tried other tutorials, but many are old enough and indicate "Server" fields that no longer work.
Damn !!!, Thank you very much for the "terminal" option, I have looked at this post again after three months and here was your comment, you have given me the solution! 😉. Grateful.