
In the next article we are going to take a look at Vokoscreen. This is one simple tool for desktop recording that users can use to record educational videos, live recordings of the browser, installations, video conferences, etc. With this software we will be able to choose capture video only or capture video and sound through ALSA or PulseAudio.
In the following lines we are going to see how we can install the Vokoscreen utility through the Ubuntu user interface. The program is very simple and uses a minimalist GUI, making it very easy to get started. This program uses the functions of FFmpeg and saves the capture in formats like GIF, MP4 and MKV for video and MP3 for audio.
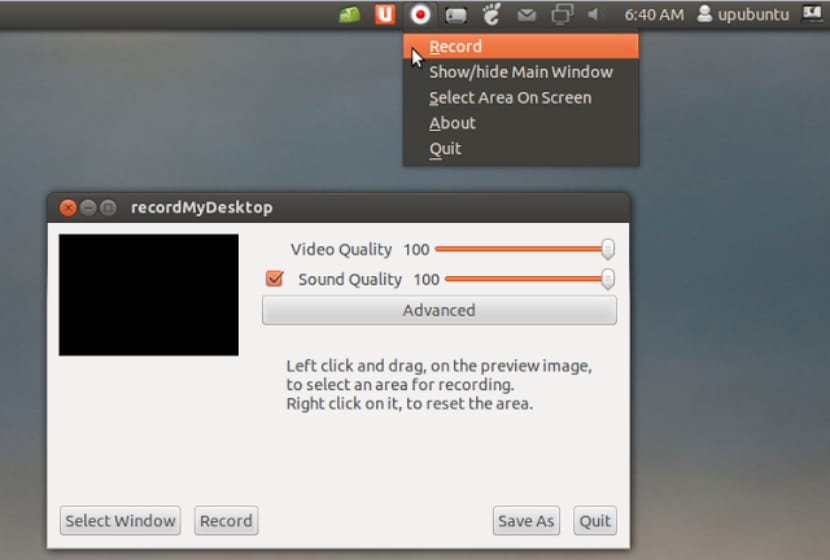
Vokoscreen installation on Ubuntu 18.04
We will find this tool available in Ubuntu software option, so we can install it very easily from there. Within the software manager, we will only have to search for Vokoscreen in the search bar.

The Vokoscreen entry listed here is the one maintained by Ubuntu Bionic Universe. If you are using an authorized user, you will be able to add / remove software in Ubuntu without any problem by selecting the installation option.
From the same Ubuntu version, you can also install via command line. You just have to open a terminal (Ctrl + Alt + T) and write the following commands in it:

sudo apt update && sudo apt install vokoscreen
Start Vokoscreen
Once the program is installed, you can access Vokoscreen from the application list of our team:

We will also be able to start this app via terminal (Ctrl + Alt + T) with the command:
vokoscreen
Screenshot Settings
The screen that we will see when opening the program will be that of 'Capture":

- Here we will find three options to record on screen; Full screen, a specific window and an area of the screen.
- In the drop-down we can select if we want capture Screen 1 (the current screen by default), another secondary (if there is one) or all screens.
- We can activate the upgrade option and also select the dialog options for the enlargement.
- By activating the Showkey option the key you press will be clearly displayed during a recording.
- If the Showclick optionis will highlight the area you clicked during a recording.
- The countdown in seconds will give us time for us to prepare before the recording begins.
- The other buttons you see on this tab are the Start, Stop, Pause, Play and Send buttons, can be used for manage recording.
Audio settings
Through this screen, we can configure input audio device:

- We will have the possibility of use the option Press as input mode and then choose the input device from the available options.
- We will also be able to use the Alsa option to select it as the input mode then you can select the input device from the available options.
Recording settings
Through the Recording Settings tab we will be able to make the following settings:

- Frames per second.
- Select the Video format between gif, mkv and mp4.
- Options video codec.
- Options audiocodec.
- The last option will give us the possibility to choose if we want record or not the mouse cursor in the videos.
The Settings tab
In this tab we will be able to configure the following options:

- We can select the location where the videos will be saved.
- We will have the possibility of select player with which our videos will be played from the program.
- We can select default recorder for our videos.
- We will also be able to select if we want Vokoscreen to be minimized when recording starts.
- A Vokoscreen menu also appears in the system tray. In this tab we can also choose whether or not we want this menu to appear in the system tray.

Webcam settings
In this last configuration tab, we can choose webcam to record from available devices. This will be done through a drop-down menu:

The last tab is the information tab containing links to helpful resources, such as the Official website, support links, etc.
This is it when it comes to installing and using Vokoscreen. Recording video tutorials is easy with simple tools like this one.
Thank you very much, I did not know about this tool. To date I have only used kazam, but if it works well, it offers very interesting tools for making video tutorials. I'm going to test it.
Well I already tried it,
Pros, it records perfect and creates files of reduced size but of medium quality, kazam for the same duration creates larger files but also shows the best quality.
Cons, the recording of the keyboard at least to me only records the letters, if I press a key that is not letters it does not mark it, for example a "Ctrl + S" only records the s and it remains so long that if we press another combination is mixed with the previous one, so recording the keystrokes does not work.
Conclusions, vokoscreen is a good application if we are not very demanding with the quality and we do not need to record the keys we press.
As for my experience, I will continue to use the combination of Kazam with KeyMon because I get excellent quality videos and with KeyMon I can record any combination of keys and mouse presses perfectly.
I CAN'T PLAY BACK WHAT I RECORDED, I GET A MESSAGE SAYING TO FIND A SOLUTION ONLINE AND CLOSE THE PROGRAM
Hello. With what program are you trying to reproduce what was recorded?