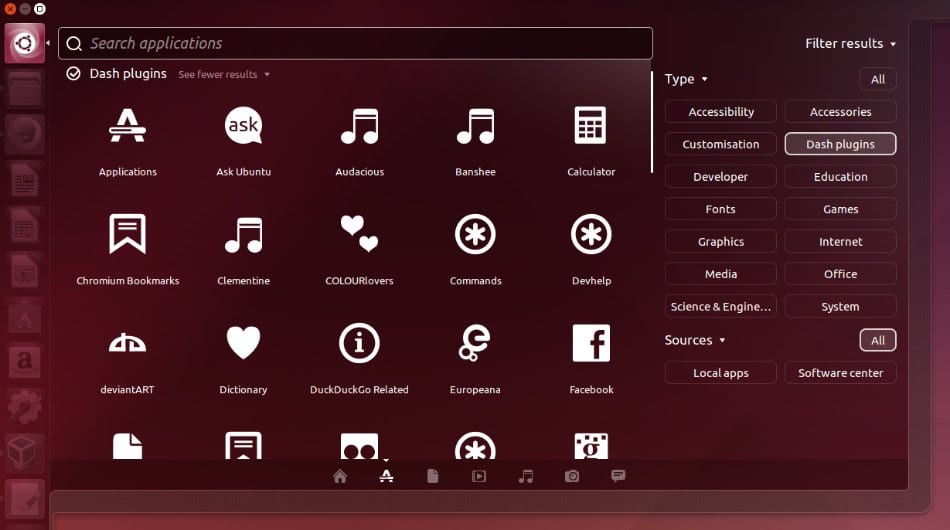
In the last few days we have been seeing some advice and comments regarding the things we can do once we have installed Ubuntu 14.04 Trusty Tahr in our team, and it is that although it is one of the most user-friendly distros yet the spectrum of possibilities is so great that it is difficult to satisfy everyone and then a basic solution is sought that can be practical for everyone but from which to you can leave to start customizing.
In the case of the newly released Trusty Tahr let's see some questions that have to do with the Privacy, aspect in which Canonical has received quite a lot of criticism in recent times due to the fact that they implemented a tool for Dash that, among other things, offers us results from the web when we search for local elements, and that has worried many because of the implications it can have in terms of guaranteeing to users that their data will not be used or read by third parties.
Well luckily disable online searches in Unity Dash it's very simple, so let's see how to do it in a few steps. First of all we have to open the Dash and go to the Applications Lens (Lens), click on 'Filter Results' and then select 'Dash Plugins': here we can deactivate those that we no longer want (for this we simply click on any of them and then on 'Deactivate'. Another more definitive solution is to go to the system configuration and once there to 'Security and Privacy', where we can activate or deactivate searches.
Another controversial element has been that of shopping suggestions, based on results obtained from Amazon, and as in practically 99 percent of everything related to Linux, we can customize or deactivate completely through a fairly long command but that we can copy and paste in a terminal window:
gsettings set com.canonical.Unity.Lenses disabled-scopes «['more_suggestions-amazon.scope', 'more_suggestions-u1ms.scope', 'more_suggestions-populartracks.scope', 'music-musicstore.scope', 'more_suggestions-ebay .scope ',' more_suggestions-ubuntushop.scope ',' more_suggestions-skimlinks.scope '] »
Now let's see how to enable 'Minimize on click' functionality in Unity launcher, which has been one of the most requested by Ubuntu users in previous versions, and which luckily finally arrives in Trusty Tahr 14.04 although not by default. To start we install CompizConfig Settings Manager:
sudo apt-get install compizconfig-settings-manager
We start it from the Unity Dash and then click on 'Ubuntu Unity Plugin' and then on the 'Launcher' tab, to finally click on the checkbox next to 'Minimize single window applications (not supported)'.
Then, Another improvement of Ubuntu 14.04 Trusty Tahr is that of the locally integrated menus, or Locally integrated menus (LIM), Which are menus that we can display in window decorations as long as the current window is not maximized, and this is something that I personally consider very useful since it solves a problem that arose from the arrival of the Ubuntu top bar, despite how well thought out it is to facilitate the use of full-size windows: when we had a window not maximized, you still had to move the mouse pointer to the top of the screen to access its menu, which was 'too far' to go back and forth. Thanks to these locally integrated menus we will have access to the menu from each window, as happens with windows that are not maximized on other desktops or operating systems.. To activate this you have to go to System Options -> Appearance, and in the tab Behavior activate the option 'Menu in windows title bar'.
Finally, we are going to see an improvement related to Skype or Whatsapp, and is that because it is a 32-bit application it uses a theme called Clearlooks, different from the system since the GTK theme engine is not available for 32-bit Ubuntu and therefore when using the VoIP application we can feel it as a little out of place. The solution is very simple and we only have to execute the following in a terminal window:
sudo apt-get install gtk2-engines-murrine: i386
sudo apt-get install gtk2-engines-pixbuf: i386
This is all for now, as we see there are improvements for all tastes and for various issues that make a more pleasant use of Ubuntu 14.04 Trusty Tahr, so we hope you like it.
More information - What to do after installing Ubuntu 14.04, What to do after installing Ubuntu 14.04 Trusty Tahr? (Part II), What to do after installing Ubuntu 14.04 Trusty Tahr? (Part III)
Hello, the text of the gsettings gives error when testing it. And in the last command you needed to put an && before the second sudo to contain the two commands
Thalskarth, what error does the gsettings command give you? It works for me! Let's see if we can help you.
In the second it was my mistake, it is actually one command under another, I don't usually concatenate them. But I finished editing it from the smartphone and I didn't realize
Thank you!
Thank you very much.
I like to be just a user, a somewhat advanced one, but a user after all. That is why I am so grateful for these types of articles that allow me to get the most out of it and learn a little more at the same time.
There is an error in one of the commands because sudo starts with capital letters, that is, Sudo. It is enough to correct in the terminal, but it can give other users a headache.
Thanks, again !!!
Hello Juan Carlos, I am glad that these publications serve you, that is the idea to help those who are not experts but also like to customize their computers and do some more or less advanced things.
Regarding sudo, I have searched the text but they are all in lowercase, which one are you referring to specifically? Regards and thanks for commenting!
Friend, thank you very much for these guides, they have been very useful to me.
But you know how to configure Unity tweak tool, and when configuring the active corners, two situations happen to me, one, I cannot clear the desktop by placing the pointer on a corner, and the other is that every time I start Ubuntu I must start unity for the corners to work .
Anyway very good guides.
regards
Hi good day.
I am a 14.04 bit Kubuntu 64 user and I use Skype on 32 because it has generated some problems for me when using the 64 version, could you tell me a little more; What function do the two packages for Skype that you put in the article fulfill.
I just installed them and did not notice any change in the visual appearance of Skype.
For the whole system I am using a theme with QtCurve graphic elements style and I also have the oxygen-gtk option marked in GTK
What exactly should I do after installing those two packages?
Thanks for the reply.