
In the next article we are going to take a look at XAMPP. This is a popular Web server which can work well on different operating systems. This post is mostly for beginner users, especially those who change Windows and don't dare to install a system LAMP.
For those who do not know yet, XAMPP is a web server that consists mainly of the database management system, Apache web server and interpreters for scripting languages PHP y Perl. As of version 5.6.15, they changed the MySQL database to MariaDB, which is a fork of MySQL with a GPL license.
XAMPP is a completely free and easy to install Apache distribution which contains MariaDB, PHP and Perl. The installation package has been designed to be incredibly easy to install and use. Some years ago, a colleague informed us of the advantages of this program. You can see that article in the following link.
This server comes configured by default with almost all the options activated. It is free for both commercial and non-commercial uses. If you use it commercially, make sure that you comply with the licenses of the products included in it. It currently has installers for Windows, Gnu / Linux, and OS X.
Officially, the designers used it only as a development tool, to allow website designers and programmers to test their work on their own computers without having access to the Internet. To make this as easy as possible, some security features are disabled by default. At the same time a special tool is provided to password protect the most important parts of the package.
Install XAMPP on Ubuntu 17.10
These steps can be implemented in other versions of Ubuntu, but in this case I will do it on Ubuntu 17.10 just installed.
Download
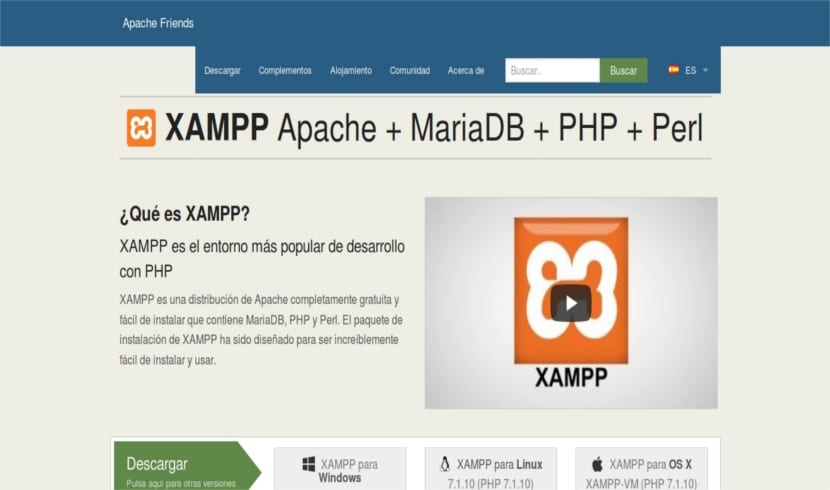
To begin, we are going to download the necessary package (with .run file extension) from Official Site.
Run the installer
We are going to place the file xampp-linux-x64-7.1.10-0-installer.run (the name may change as new versions are released) in our home directory. Once there, in the terminal (Ctrl + Alt + T) we will write the following commands:
chmod + x xampp-linux-x64-7.1.10-0-installer.run
Next we must run the installer with the following command:
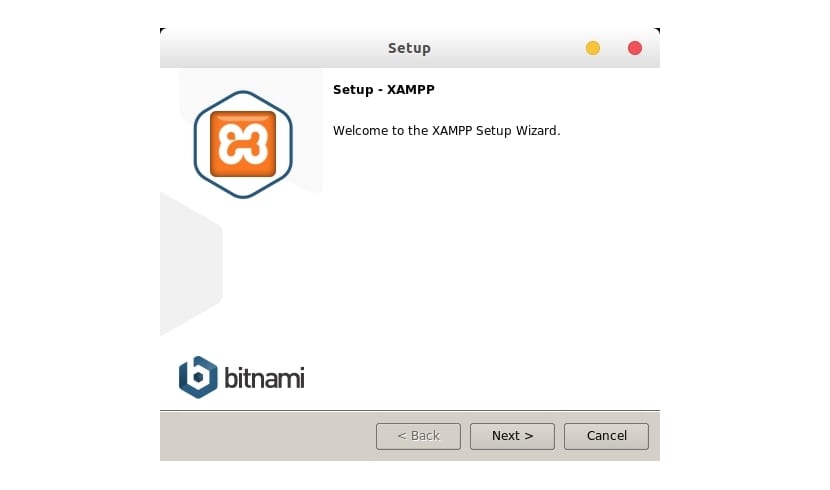
sudo ./xampp-linux-x64-7.1.10-0-installer.run
If we go ahead the this application will be installed in the directory / opt / lampp by default.

We will also have to select what components do we want to install. We will do this through the checks on the following screen:
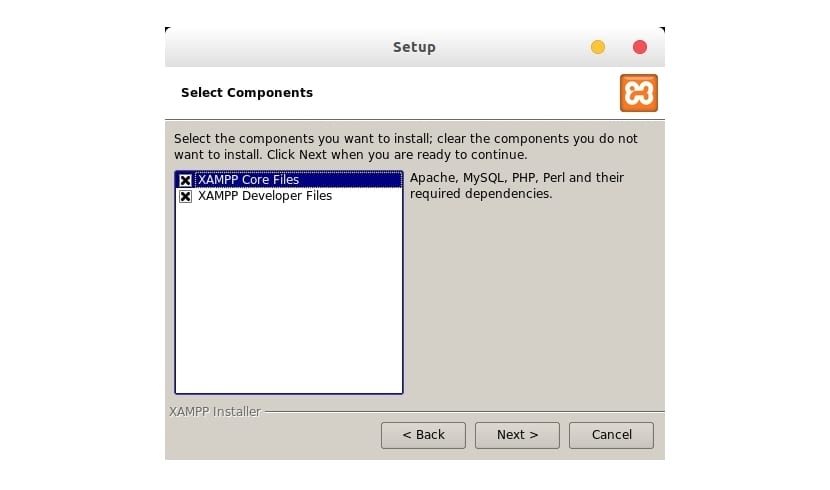
Once the installation is finished, it will ask us if we want run manager. If we answer yes we will see something like the following:
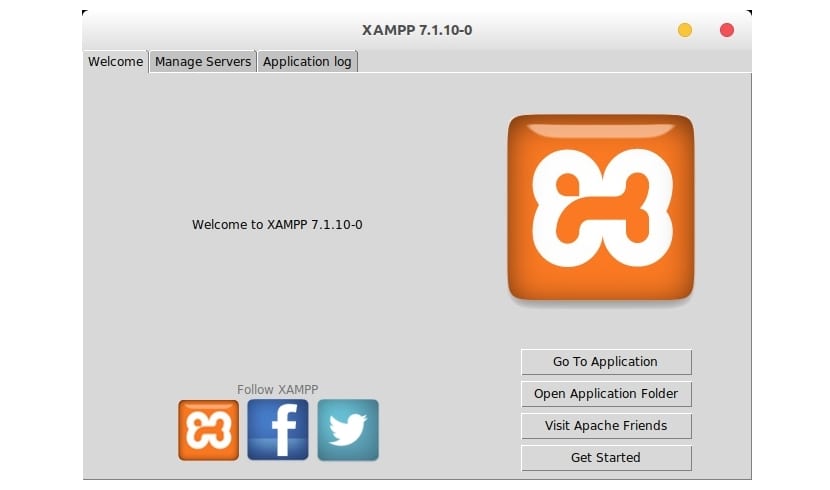
Visit Localhost

After activating the web server (Apache), you can now type in your browser http://localhost. If all goes well, you should see the XAMPP welcome page. If so, it works.
Create a XAMPP dashboard launcher
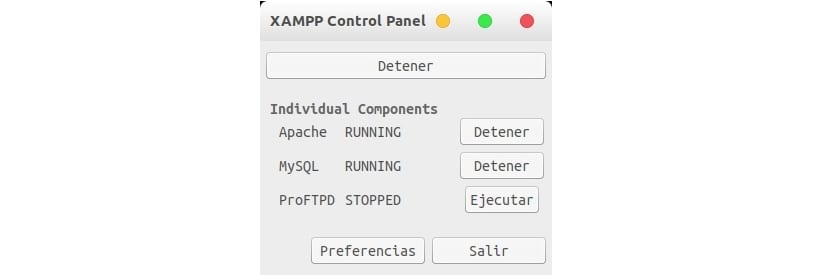
To create a launcher of the control panel that we can find in the Dash of our Ubuntu from which we can stop and launch Apache, MariaDB and ProFTPD, we will only have to follow the following steps:
First we will have to install the following library in case we do not have it installed:
sudo apt install python-glade2
Then we will create a file with extension .desktop in the following path: / usr / share / applications /
For example:
sudo nano /usr/share/applications/xampp-control-panel.desktop
In this file that we have now open, we will only have to copy the following code, save and close.
[Desktop Entry] Comment=Start/Stop XAMPP Name=XAMPP Control Panel Exec=gnome-terminal -e "bash -c 'sudo -i /opt/lampp/manager-linux-x64.run'" Encoding=UTF-8 Terminal=false Type=Application Icon=/opt/lampp/xampp.png
The line where it says Icon, serves to import the corresponding icon, we search in Google for an image of the icon of this server with a .png extension and we save it in / opt / lampp.
Now, to finish, in the Dash we write your name and at the moment the control panel icon will appear. Well, either we can run it directly from right here, or we add it to the favorites dock.
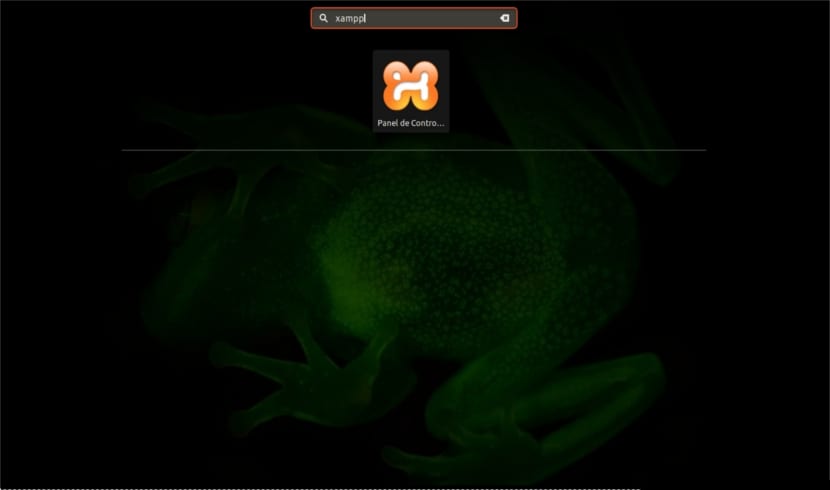
Now that we have our server running, anyone who wants to can install some software for the web, such as WordPress or OwnCloud, or they can start developing their own PHP or Perl programs.
Uninstall XAMPP
To eliminate this server from our operating system, we can use the uninstall file that offers. To launch it, from the terminal (Ctrl + Alt + T) we write:
sudo /opt/lampp/uninstall
I got it..thanks man
It helped me a lot. I already have an old version of xampp on ubuntu, but I need to update only the PHP version to the latest version. I have done the compiling and installing process that is shown inside localhost / dashboard / to update to a new version but I have not been successful, I get to compile everything fine, but I cannot find the generated files that are supposed to exist. Any tutorial on how to perform this update?
Hello. I have not tried it, but try what google indicates. You will tell us if it works. Salu2.
Hi Gustavo, try this tutorial to see if it can help you, install xampp on ubuntu . It is updated to 2021, but I suppose that following all the steps you will not have a problem. All the best
It didn't help me, I look for it in the dash and it doesn't come out and when I run it directly from applications, it throws an error.
If more data, I can only tell you that it has not been installed correctly. Salu2.
at the end I get this error:
Could not run python '/opt/lampp/share/xampp-control-panel/xampp-control-panel.py' as root user.
Unable to copy the user's Xautorization file.
How do I save when creating access to the control panel?
If you use nano like in the article, you have to press CTRL + O to save and CTRL + X to exit. Salu2.
Regards,
I have done all the steps, and I look for it in the dash and it does not appear, I go to the / usr / share / applications folder and I run it directly and a message appears that says "there was an error launching the application", I go and I correct xampp-control-panel.desktop and remove from exec = the following text "gksudo phyton" and save, so it executes the window but does not start the apache and mysql services, what do I do in that case?
Thanks in advance for your reply
Hello. Make sure you don't have another mysql and apache installation. As for the launcher you have in / usr / share / applications, edit it and change the EXEC line that appeared in the article to: Exec = gnome-terminal -e "bash -c 'sudo -i / opt / lampp / manager-linux -x64.run '». Save and you should be able to start all the services that xampp offers. Salu2.
Good morning, every time xampp is opened it asks for the sudo password, is there a way to configure it not to ask for it, only for this application?