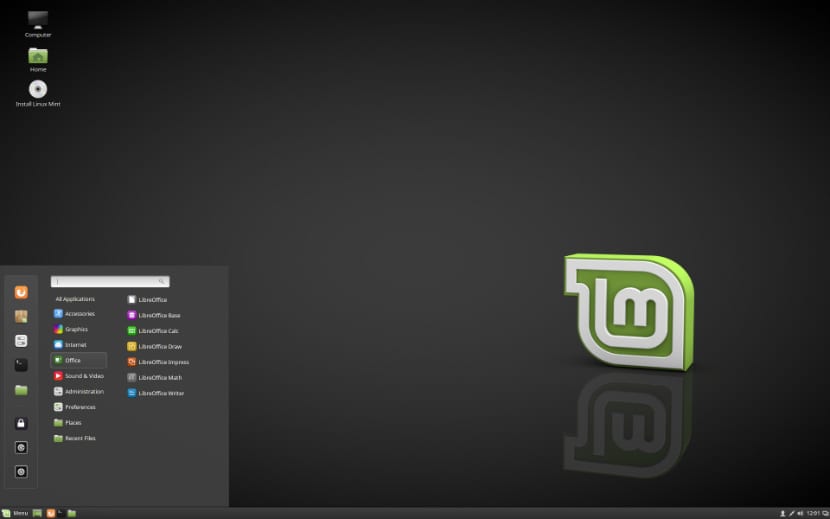
Linux Mint 18.2 Sonya
Selle ilmumisest on meil juba mitu nädalat aega Linux Mint uue versiooni üks populaarsemaid Linuxi jaotusi, mis põhineb selle filosoofial, mis on "pakkuda kaasaegset, elegantset ja mugavat opsüsteemi, mis on samal ajal võimas ja hõlpsasti kasutatav".
Linux Mint 18.2 Sonya on uue versiooni koodnimi selle Linuxi jaotuse kohta põhineb Ubuntu, koos OBEX-failiedastuse täiustustega lisab see ka Xplayeri uue versiooni ja palju muid uusi funktsioone.
Nõuded Linux Mint 18.2 Sonya installimiseks
- 512 MB RAM (soovitatav on 1 GB).
- 9 GB vaba kettaruumi (soovitatav on 20 GB).
- Graafikakaart minimaalse eraldusvõimega 800 × 600 (soovitatav on 1024 × 768).
- DVD-draiv või USB-port
Kuidas installida Linux Mint 18.2 Sonya
Jätkame allalaadimist iso ametlik sait süsteemi, Soovitan alla laadida Torrenti või Magneti lingi kaudu.
Kui allalaadimine on lõppenud, saate iso DVD-le või mõnele USB-le kirjutada. Meetod seda DVD-lt teha:
- Windows: Saame iso salvestada Imgburniga, UltraISO, Nero või mõni muu programm isegi ilma nendeta Windowsis ja annab meile hiljem võimaluse paremklõpsata ISO-l.
- Linux: nad saavad kasutada eriti seda, mis on kaasas graafiliste keskkondadega, nende hulgas on: Brasero, k3b ja Xfburn.
USB installikandja
- Windows: nad saavad kasutada Universal USB Installer või Linux Live USB Creator, mõlemat on lihtne kasutada.
Linux: soovitatav variant on kasutada käsku dd, on oluline, et kontrolliksite, millise draivi USB oli ühendatud, et jätkata selle andmete salvestamist:
dd bs = 4M kui = / path / to / Linuxmint.iso / = dev / sdx && sync
Kui meedia on ette valmistatud, peame BIOS-i konfigureerima ainult nii, et arvuti alustaks konfigureeritud installiseadmest.
Esialgne Linux Mint 18.2 installiprogramm näeb välja selline:
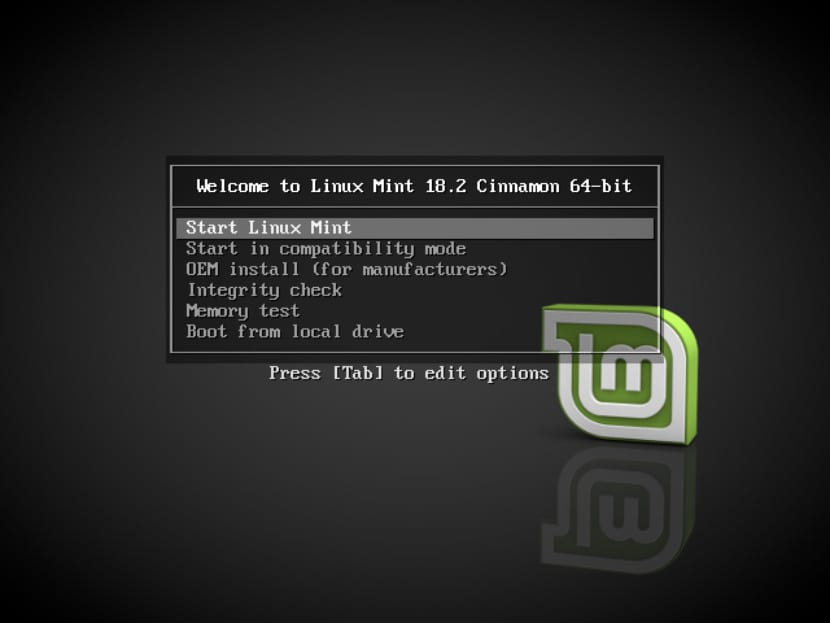
Linux Mint 18.2 Sonya
Siin nad peavad valige esimene variant mis on "Käivitage Linux Mint"See on vaikevalik ja nii et kui te ühtegi ei vali, siis see algab sellega.
Nüüd hakkab see laadima kõike, mis on vajalik Linux Mint 18.2 Sonya installimiseks, selle protsessi lõpus näitab see meile ekraani, millel on CD kujul ikoon "Installige Linuxi münti”, Topeltklõpsake sellel ikoonil installeri käivitamiseks.
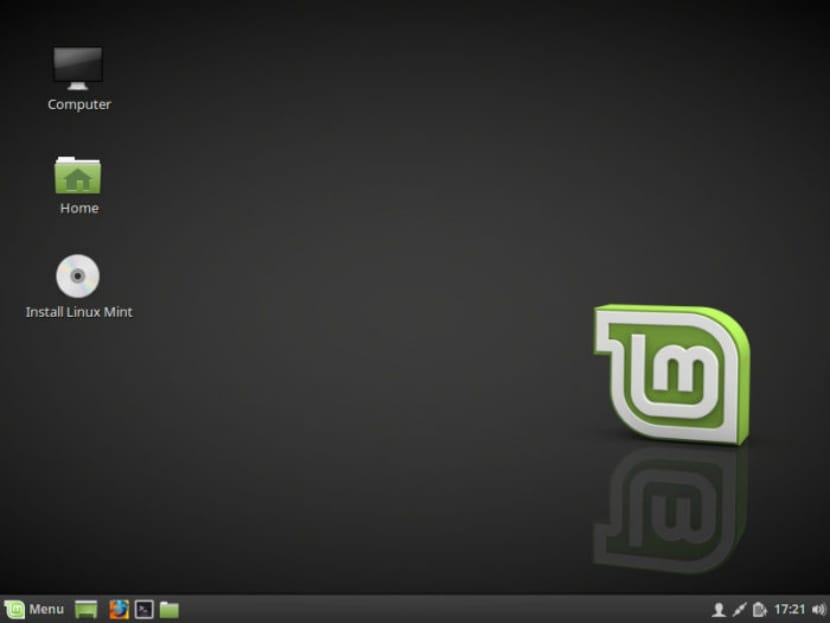
Linux Mint 18.2 Sonya
Installeri käivitamisel palub see meil seda teha valime keele, kuhu see installitakse uus Linux Mint süsteem. Selles näites valin hispaania keele.
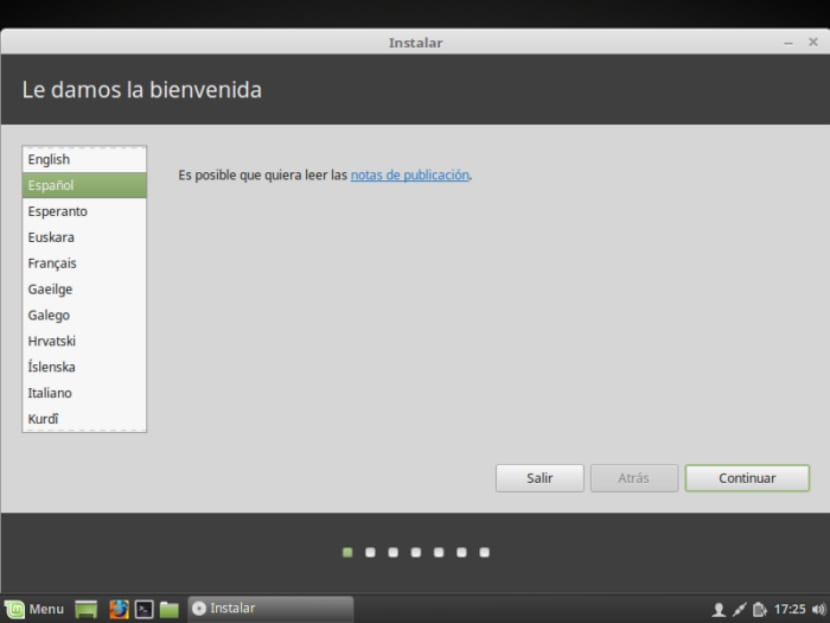
linux-mint-18-3
Jätkame nuppu "Jätka".
Järgmisel ekraanil soovitab ta meil installida kolmanda osapoole tarkvara, mp3-d, välklampi, oma draiverid graafika, wifi jne jaoks.
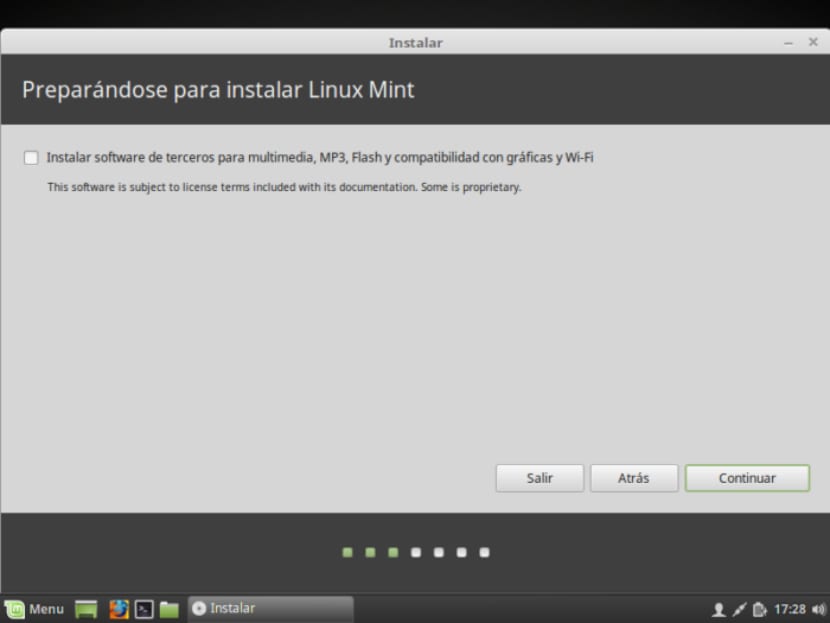
Linux-Mint-18-
Nüüd selles jaotises See näitab meile ketaste installimise ja jaotamise tüüpi.
Näeme mitmeid võimalusi:
- Linux Mint'i installimiseks kustutage kogu ketas
- Installige Linux Mint koos teiste opsüsteemidega, kui teil juba on
- Rohkem võimalusi, see võimaldab meil hallata oma partitsioone, muuta kõvaketta suurust, kustutada partitsioone jne. Soovitatav valik, kui te ei soovi teavet kaotada.
Pärast seda valime Linux Mint'i installimiseks sektsiooni või valime kogu kõvaketta. Jaotise valimise korral peame andma sellele sobiva vormingu, jäädes selliseks.
Sisestage partitsioon "ext4" ja ühenduspunkt juurena "/".
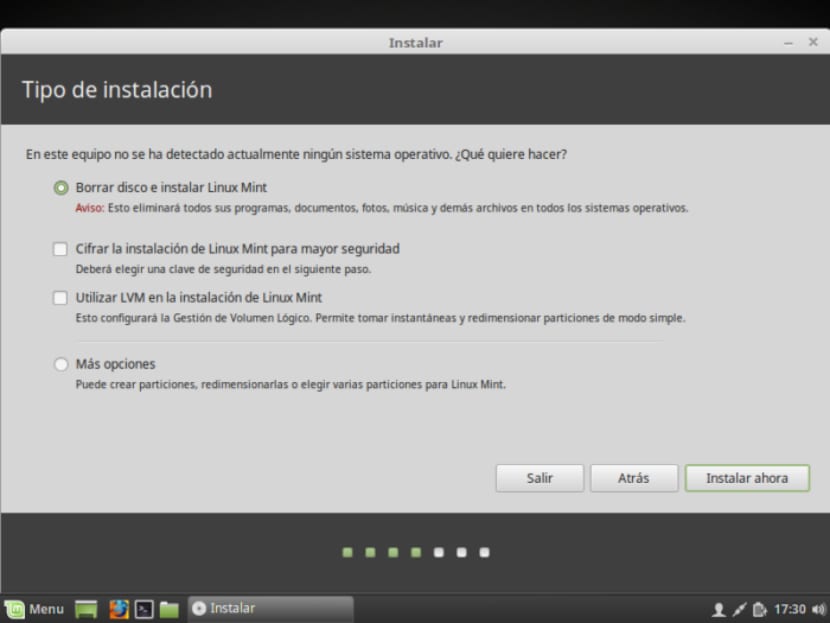
linux piparmünt
See hoiatab meid, et kõik varasemad partitsioonid kustutatakse (mis meie puhul pole probleem, kuna varem polnud midagi). Klõpsame jätkata.
See näitab meile ekraani koos jaotamise kokkuvõttega. Klõpsake nuppu Jätka.
Installimisrežiimi valimisel palub see teil muudatused kinnitada ja selleks peate lihtsalt klõpsama nuppu "Jätka".
Süsteemi installimise ajal palub ta meil konfigureerida mõned valikud, näiteks asukoha, kus me peame geo-asukoha leidma, ja pakub meile oma asukohale konkreetseid konfiguratsioone:
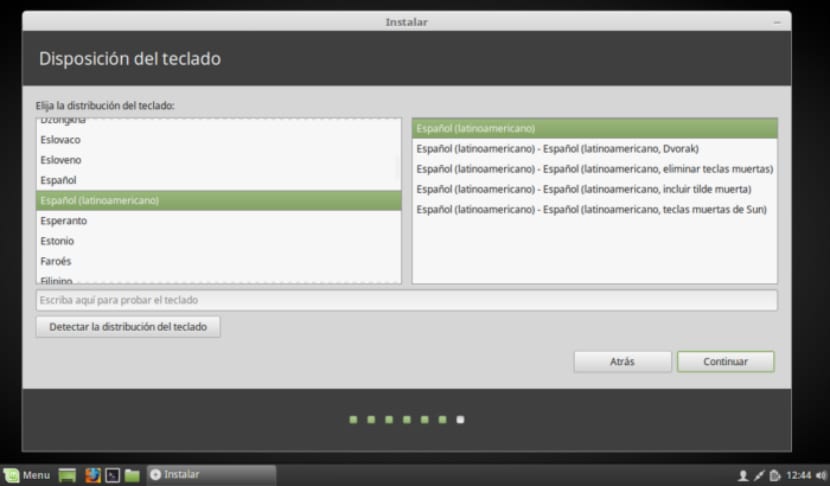
linux-mint-18-2
Klaviatuuri konfiguratsioonis otsime keele ja klaviatuuri tüübi järgi.
nüüd viimane osa palub meil luua parooliga isiklik kasutajakonto asjakohane. Samuti saame valida, kas tahame ennast iga kord süsteemi käivitamisel tuvastada või soovime, et süsteem käivituks automaatselt autentimist küsimata.
Kui konfigureerimine on lõpule jõudnud, peame ainult ootama, kuni installimisprotsess lõpeb ja ilmub legend, mis teavitab teid installimise lõppemisest.
Peame lihtsalt taaskäivitama.
Süsteemi taaskäivitamisel saate sisestada installimise käigus loodud kasutajanime ja parooliga.
Tänan kõiki väga hästi selgitatud, olen selle installinud Acer Aspire One'i, vana Atomi protsessoriga ja see on olnud suurepärane, netbook on taas ellu ärganud.