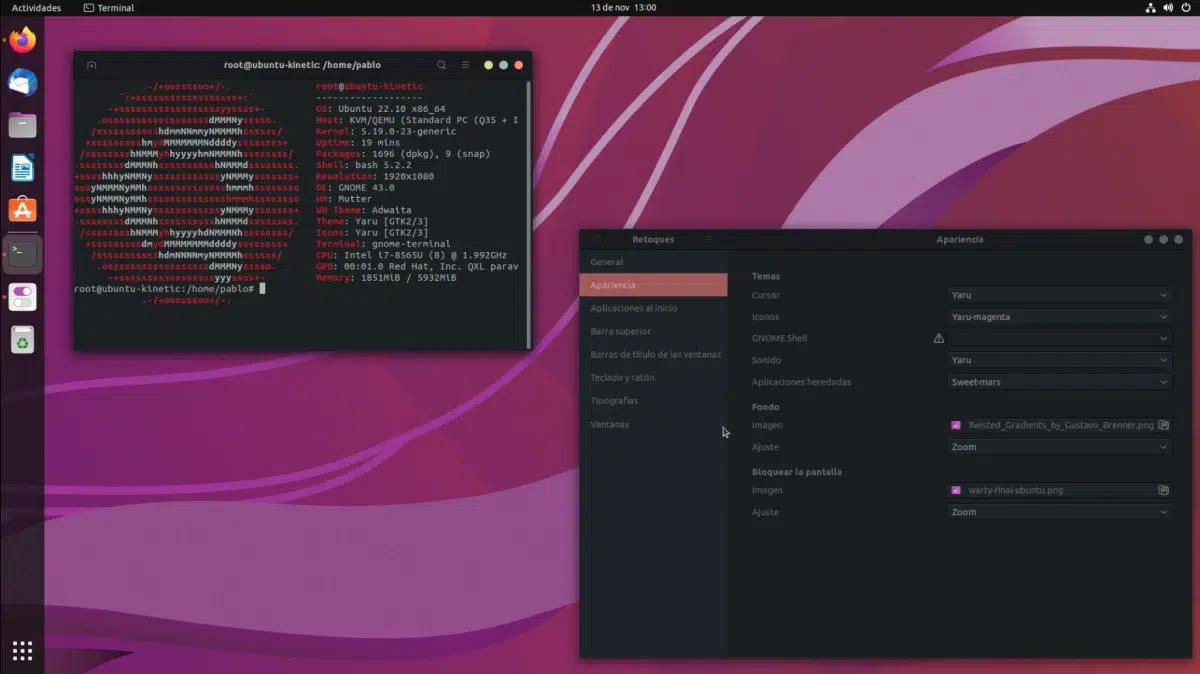
Järgmises õpetuses selgitame, püüdes seda lihtsal viisil teha, kuidas saavutada installige teema meie opsüsteemis Ubuntu. Esimese asjana peame ütlema, et siin öeldu kehtib põhiversiooni kohta, mida kasutab GNOME, ja see kehtib ka selle artikli kirjutamise ajal. Peame ka ütlema, et tuleb teha mitmeid muudatusi, et see pole nagu heledalt tumedale teemale lülitumine.
Tegelikkuses koosneb teema vähemalt kolmest osast. Ühelt poolt on meil ikoonide, teiselt poolt kursori ja lõpuks GNOME Shelli teema. Seega, kui tahame muuta kõige nähtava välimust, tuleb leida teema, mis sisaldab kõiki kolme osa, või muuta igaüks neist eraldi.
Esimene samm: installige GNOME Tweaks
Kõigepealt tuleb see rakendus installida, et juhtida meie töölaua paljusid aspekte. Kui tahame seda teha terminalist, kutsutakse pakett välja gnome-tweak, ja see aitab meil teha muudatusi kas GNOME'is, Unity's, Budgies või kõigis, kelle baas on GNOME. Kui tahame seda ohutult mängida, kuna pakett kandis varem nime gnome-tweak-tool, peame avama tarkvarakeskuse, otsima "tweaks" või "tweaks" ja installima paketi.
koos Retušeerimine installitud, peame nüüd nende muudatuste tegemiseks failid leidma. Neid leiab internetist otsingut tehes ja võimalusi on palju, kuid soovitaksin otsida lehtedelt, mis on selleks spetsiaalselt loodud, nt. gnome-look.org. Seal on meil erinevad jaotised, näiteks GNOME Shelli või GTK omad. Peame leidma teema, mis meile meeldib, alla laadima ja nägema allpool olevaid installijuhiseid.
Allalaaditud teemade installimine
Kuigi juhised võivad erineda, peame reeglina järgima sama protsessi, mis on üsna lihtne.
- Isiklikus kaustas vajutame peidetud failide kuvamiseks klahvikombinatsiooni Ctrl + H.
- Loome teemade jaoks kausta nimega .themes ja ikooniteemade jaoks .icons. Peamine eesmärk on hoida see varjatud.
- Sellesse kausta paneme alla laaditud teemad. Peame kausta panema; Kui fail on tihendatud, tuleb see lahti pakkida.
- Lõpuks avame Retouching (või Tweaks), läheme jaotisse Välimus ja valime allalaaditud teema. Nõuame, et peame muutma ikoone, kursorit, GNOME Shelli ja võimaluse korral pärandrakendusi.
GNOME Shelli teemade muutmine
Nagu näete eelmisel ekraanipildil, näete "GNOME Shellis" ohu, hoiatusikooni. Vaikimisi ei saa me GNOME Shelli teemasid muuta, kuid see on võimalik. Mis juhtub, on see, et enne, kui peame astuma mõned eelnevad sammud:
Et see ikoon kaoks ja saaksime valida teema, peame installima laienduse User Themes. Esimene asi on otsida Internetist "gnome integration" või "integration with gnome". Chromiumipõhiste brauserite laiendus on see. Meil on ka see Firefoxi jaoks, mis on sama, kuid minu puhul pole see minu jaoks töötanud. Kahjuks domineerib veebis Chromium ja arendajad hoolitsevad selle mootori eest rohkem. Kui see ei tööta Firefoxiga, töötab see Chrome'i, Vivaldi, Brave'iga jne.
See, mis toimima peab, on see lüliti peaks ilmuma Nagu ülalpool näha, algul välja lülitatud, kuid saab sisse lülitada. Kui see on aktiveeritud ja me nõustume kinnitussõnumiga, installitakse laiendus "Kasutajateemad" ja just sel hetkel saame GNOME Shelli teemat Tweaksist muuta.
Protsess on sama, mis ikoonide puhul: otsime teema, mis meile meeldib, ja installime selle vastavalt juhistele. Pidage meeles, et teema lõpetamiseks peate muutma kolme valikut ja näiteks kui laadite alla GNOME Shelli teema Apple-tüüpi teemaga, peate allolevat dokki käsitsi muutma, kuid saate muuta kõik nii ja nagu me siin selgitasime. Või eelistate vaikimisi Ubuntut?
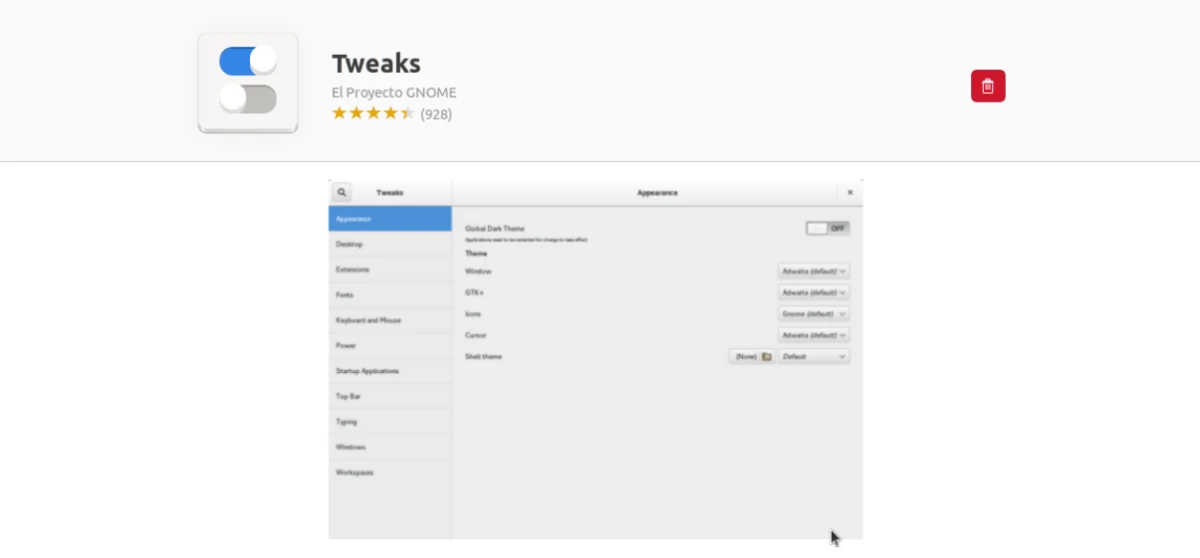
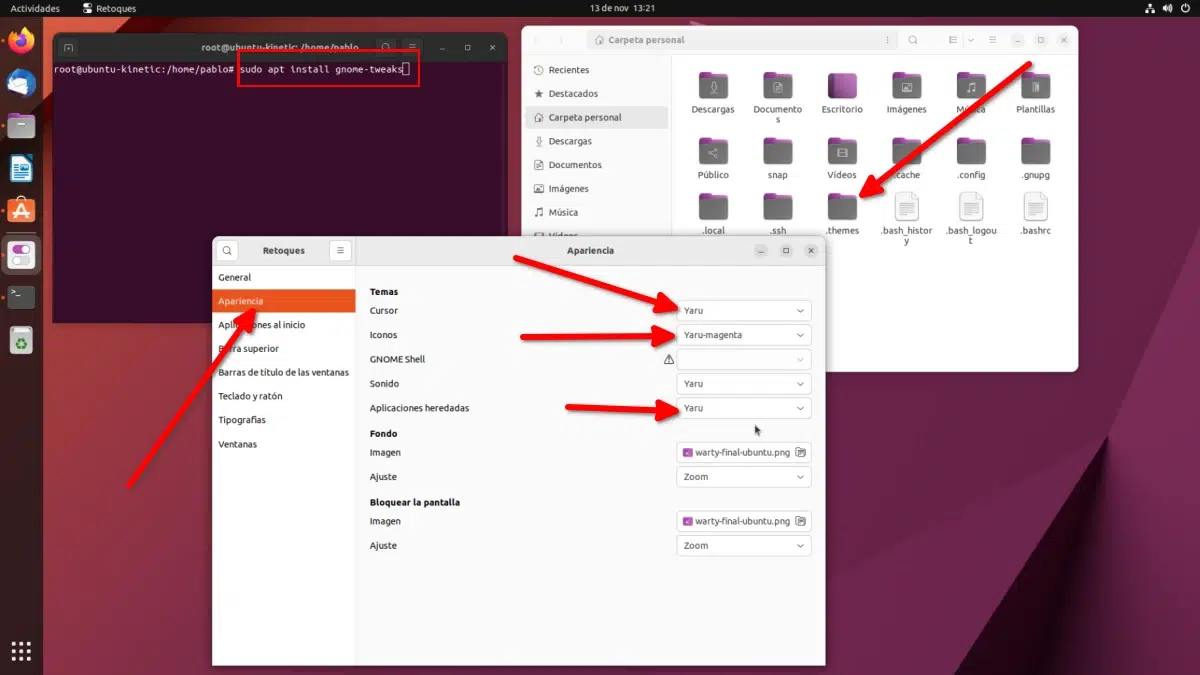
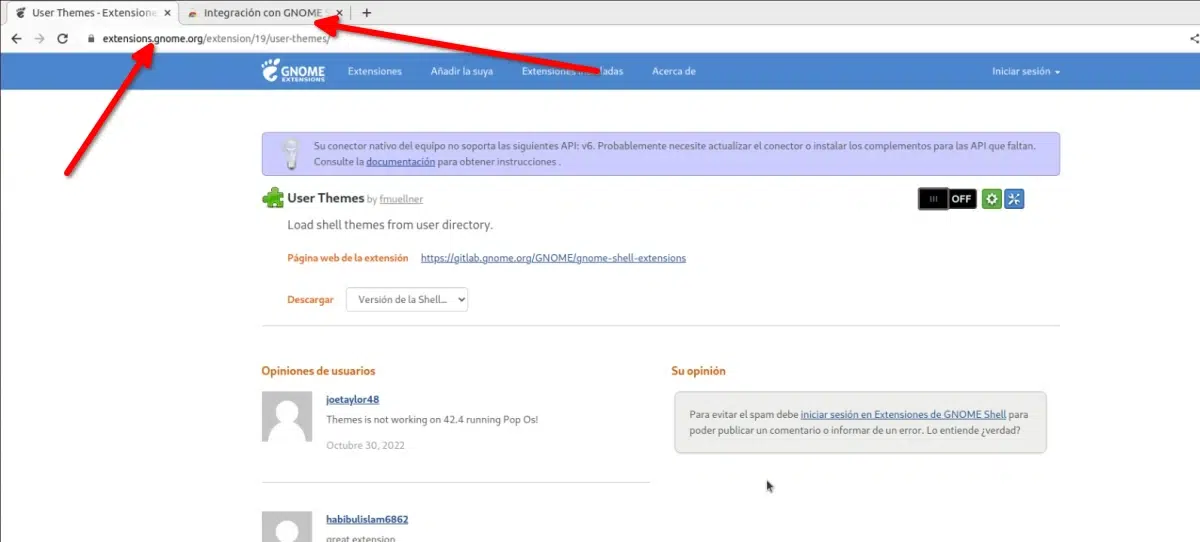
Minu arvates on see ubuntu näpistamisprogrammiga praktilisem ja graafilisem
Kas peate varem alla laaditud teema kusagil lahti pakkima? sest ta ei loe mulle seda teemat ja ma ei saa seda muuta