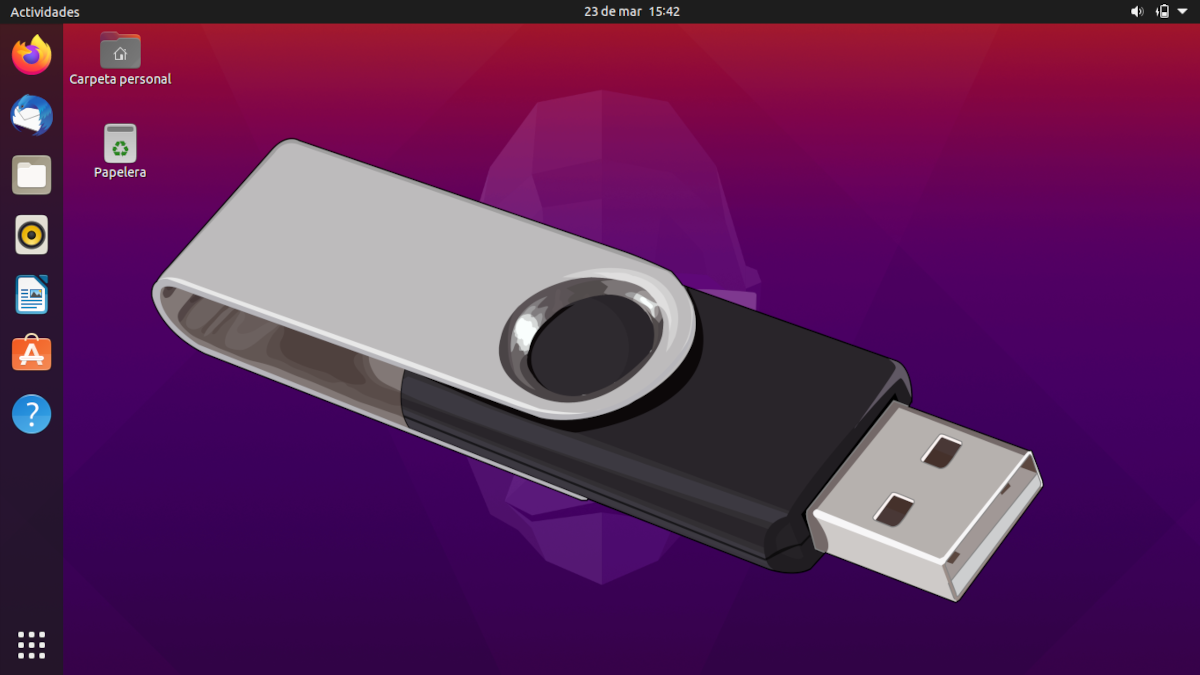
Veidi vähem kui kaks aastat tagasi kirjutasime artikli, milles selgitasime kuidas luua püsiva salvestusruumiga Ubuntu Live USB. See on hea võimalus, kui tahame installimis-USB kaasa võtta ja soovime tehtud muudatused salvestada, kuid see pole täielik operatsioonisüsteem, sest see põhjustab mõnikord probleeme. Täna näitame teile, kuidas installida Ubuntu pendrive'is püsiva salvestusruumiga, kuid see pendrive töötab nagu sama Ubuntu, mille installisime kõvakettale.
Ubuntu ei ole kõige sõbralikum operatsioonisüsteem neid asju tegema, või küsige serverilt, kes on seda ka Manjaroga teinud ja sama installer teeb seda meie eest. Mõned soovitavad probleemide vältimiseks või installiprotsessi paremaks muutmiseks isegi kõvaketta lahti ühendada, kuid me teeme seda virtuaalses masinas, täpsemalt GNOME karbid.
Ubuntu pendrive'il justkui kõvaketas, kuid kaasaskantav
Enne ekraanipiltide puudumist peate teadma, et õpetuse lõpus on video demonstratsioon.
- Esimene asi, mida me teeme, on minna ubuntu.com ja laadige alla operatsioonisüsteemi ISO.
- Kui meil seda pole, installime GNOME Boxes (hispaania keeles kastid). See töötab ka VirtualBoxiga, kuid sel juhul peame installima külaliste lisad, nagu on selgitatud jaotises seda linki.
- Avame GNOME Boxid.
- Klõpsame plussmärgil ja seejärel nupul «Loo virtuaalne masin» või «Loo virtuaalne masin».
- Kerime alla ja valime pildifaili valiku.
- Valime 1. etapis alla laaditud ISO.
- Kasti alustamiseks klõpsake nuppu Loo.
- Tutvustame pendrive'i, kuhu tahame Ubuntu installida.
- Kui see algab, valime oma keele ja "Proovi Ubuntu".
- Klõpsame akna Kastid kolmel punktil ja valime "Properties" (või "Properties", sõltuvalt keelest).
- Me läheme vahekaardile seadmed ja aktiveerime oma pendrive'i. Minu puhul on see 32 GB suurune SanDisk Ultra Fit. Draiv ilmub Ubuntu GNOME kastidesse. Ja mis kõige tähtsam, see on eelistatud installiketas.
- Avame GPartedi.
- Veendume, et sihtkoha pendrive on valitud ja kustutame kõik sellel olevad sektsioonid. Mõni tuleb esmalt lahti võtta.
- Nõustume jätma USB tühjaks ja vormindamata.
- Kui see on tühi, läheme jaotisse «Seade / Loo jaotustabel».
- Valime "gpt" ja nõustume, klõpsates nuppu "Rakenda".
- Nüüd loome FAT512-sse vähemalt 32 MB sektsiooni.
- Kinnitame, et pendrive'il on vähemalt 512 MB sektsioon ja ülejäänud on tühi.
- Me väljume GPartedist ja käivitame installeri.
Installiprotsess
- Klõpsame nupul «Jätka», kuna eeldatakse, et oleme keele juba alguses valinud.
- Valime keele, kuhu opsüsteem installitakse.
- Soovi korral märkime kolmanda osapoole tarkvara installimiseks ruudu. Peame klõpsama nuppu Jätka.
- Ja siin algab oluline asi. Klõpsame nuppu «Veel valikuid».
- Jaotises "Seade, kuhu alglaaduri installida" valime meie FAT32 partitsiooni. Minu puhul on see / dev / sda1.
- Valime vaba ruumi ja klõpsame plussmärgil (+).
- Jätame selle «transactional ext4 failisüsteemi» ja «Mount point» valime juur, mis on sümbol «/». Klõpsake nuppu «OK».
- Klõpsame partitsioonil «FAT32» ja seejärel nupul «Muuda».
- Jaotises «Kasuta kui:» valime «Süsteemi partitsioon« EFI ». Klõpsake nuppu «OK».
- Nüüd klõpsame nuppu "Installi kohe" ja aktsepteerime sõnumit, klõpsates nuppu "Jätka".
- Jätkame isikliku seadistusega, alustades ajavööndist.
- Konfigureerime oma kasutajanime ja parooli.
- Nüüd peame olema kannatlikud. Minu arvutis võtab installimine aega üle tunni.
- Kui installiprotsess on lõppenud, saame GNOME Boxidest väljuda ja loodud kasti kustutada.
- Paneme pendrive arvutisse ja alustame sellest.
Oh oi ... see ei toimi ...
- Niipea kui alustame hiljuti installitud Ubuntu pendrive'ile, näeme veateadet, kuid see loob EFI-faili. Ootame hetke.
- Kui see on EFI-faili loonud, näitab see meile vigu. Aktsepteerime neid suvalisele klahvile vajutades.
- Näeme GRUBi. Alustasime ... aga see ei lähe.
- Nüüd peame vaid uuesti proovima. Teisel korral alustame kõik ootuspäraselt. Noh, mitte alguses; Esimesed paar korda on see väga aeglane, kuid jõudlus paraneb selle kasutamisel.
Sama pendrive saab kasutada mis tahes muus arvutis, kuid seaded, näiteks puutepaneeli tundlikkus, on need, mida peame iga kord seadmete vahetamisel uuesti kohandama. See pole lõpuks kõige elegantsem viis juhtumite jaoks, kuid see on kõige turvalisem ja, mis kõige tähtsam, see töötab.