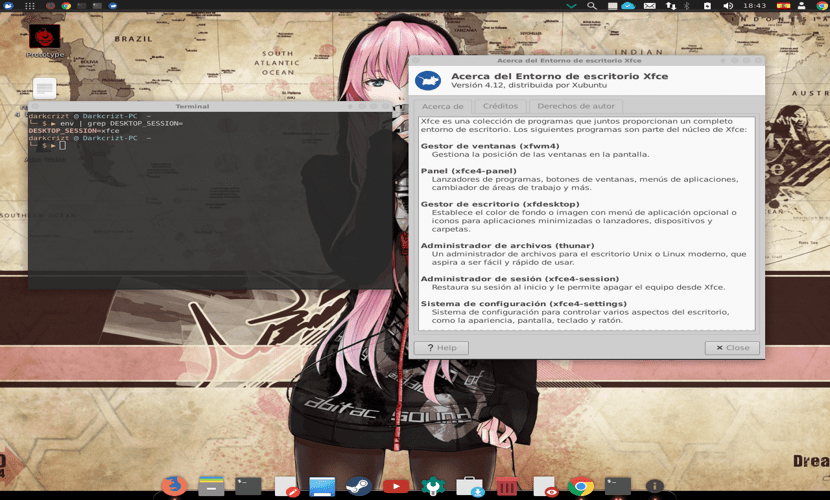
Täna näeme, kuidas meie süsteemis on rohkem kui üks töölauakeskkond. See artikkel on suunatud uutele ja uutele tulijatele. keda huvitab nii mõnede töölauakeskkondade funktsionaalsus kui ka süsteemi installimine.
Kuna ajaveebi lugeja küsis meilt, kuidas teie süsteemis võib olla rohkem kui üks töölauakeskkond, siis siin on see, kuidas seda ilma igasuguse kärata teha.
Töölaua keskkondade installimine
Esimene asi, mida peame tegema teame, milline on meil töölaua keskkond ja sealt saame teada läbitava tee, et hiljem sõltuvustega probleeme ei tekiks.
Kasutatava töölauakeskkonna tundmiseks piisab, kui sisestate terminali järgmise käsu:
env | grep DESKTOP_SESSION=
Milleks saame vastuse midagi sarnast (minu puhul ütleb see mulle, et kasutan XFCE-d):
DESKTOP_SESSION=xfce
Nüüdsest peale me teame, millist sisselogimishaldurit me haldame, ja me peame sellega arvestama, kuna see pakett või selle sõltuvus on tavaliselt katki.
Seega peate ütlema, kas installida mõni neist, mis kasutab töölaua keskkonda, või jätkake juba olemasoleva kasutamist.
Isiklikult on üks neist, mis mulle väga meeldib, SDDM või GDM. Nüüdsest saate alustada mis tahes meelepärase töölauakeskkonna installimist. Oluline on meeles pidada, et peaaegu kõik teie installitud töölauakeskkonnad pakuvad teile sisselogimishalduri installimist ja aktiveerimist.
KDE installimine
Siit alates on installimise järjekord sõltumatu, alustan lihtsalt neist, mis mulle meeldivad.
Minu puhul on mul XFCE ja kavatsen installida KDE.
Siin meil on kaks võimalikku rajatist. Esimene on paigaldada "puhas" keskkond nii võib seda nimetada, kuna see installib meie süsteemis ainult "minimaalselt vajalikud" paketid KDE kasutamiseks.
Installimine toimub terminali sisestades:
sudo apt-get install plasma-desktop
nüüd Teine meetod on KDE Plasma keskkonna installimine koos Kubuntu kohandamisseadistustega, see meetod installib täiendavaid pakette ja rakendusi, millega meil on personaalsem keskkond.
Selleks peame lisama järgmise hoidla:
sudo add-apt-repository ppa:kubuntu-ppa/backports
Kui hoidla on lisatud, värskendame pakettide ja hoidlate loendit järgmisega:
sudo apt-get update sudo apt dist-upgrade sudo apt install kubuntu-desktop
Installimise lõpus sulgege lihtsalt kasutaja seanss ja valige sisselogimishalduris keskkond, millega soovite oma kasutaja seanssi alustada. Kuigi on soovitatav süsteem taaskäivitada.
Kaneeli paigaldamine
Teine keskkond, mida saate lihtsalt installida, on Kaneel, mis on Linux Mint töölaua keskkond.
Selle saate installida, käivitades terminalis järgmise käsu:
sudo apt install cinnamon-desktop-environment
Lõpus sulgete kasutaja seansi või taaskäivitage süsteem, et seda kasutada.
Gnome Shelli installimine (Gnome 3)

Kui kasutate mõnda Ubuntu maitset või mõne muu töölauakeskkonnaga derivaati. Nagu te võib-olla teate, on Gnome Shell Ubuntu peamises harus vaikimisi töölauakeskkond.
Nii saame selle installida kõigepealt installitud:
sudo apt install tasksel
Hiljem installime töölauakeskkonna järgmiselt:
sudo tasksel install ubuntu-desktop
Selle installimise ajal küsitakse teilt, kas soovite installida ja aktiveerida selle GDM-i sisselogimishalduri.
Märkus: peaksite teadma, et nii Gnome Shell, Cinnamon kui Mate on keskkonnad, mis on sündinud Gnome'i koodist ja millel on ühised sõltuvused. Nii et kui lähete mõnda neist desinstallima.
Soovitatav on teil kasutada mõnda muud töölaua keskkonda, mis ei kasuta nende sõltuvusi. Soovitatavad võivad olla KDE või XFCE.
MATE installimine
Mate on töölauakeskkond, mille eesmärk on säilitada Gnome 2 funktsionaalsus, nii et paljudele seda keskkonda tundvatele kasutajatele meeldib see keskkond.
Selle installimiseks käivitage lihtsalt terminal:
sudo apt install tasksel sudo tasksel install ubuntu-mate-desktop
Selle installimise ajal küsitakse teilt, kas soovite installida ja aktiveerida selle Lightdmi sisselogimishalduri.
LXDE installimine

LXDE See on kerge töölauakeskkond, mis on loodud ressursside minimaalseks kasutamiseks puhta ja funktsionaalse töölaua pakkumisel, unustamata kasutajale ligipääsetavust ja lihtsust.
Siin saame selle installimiseks valida kaks viisi.
Puhas paigaldus koos minimaalsete komponentidega selle töö ja kohandamise eest on kasutaja vastutusel.
sudo apt-get install lxde
Teine on Lubuntu (Ubuntu maitse) konfiguratsioonidega, mis sisaldavad süsteemi kohandamise tööriistu.
sudo apt-get install lubuntu-desktop
XFCE installimine
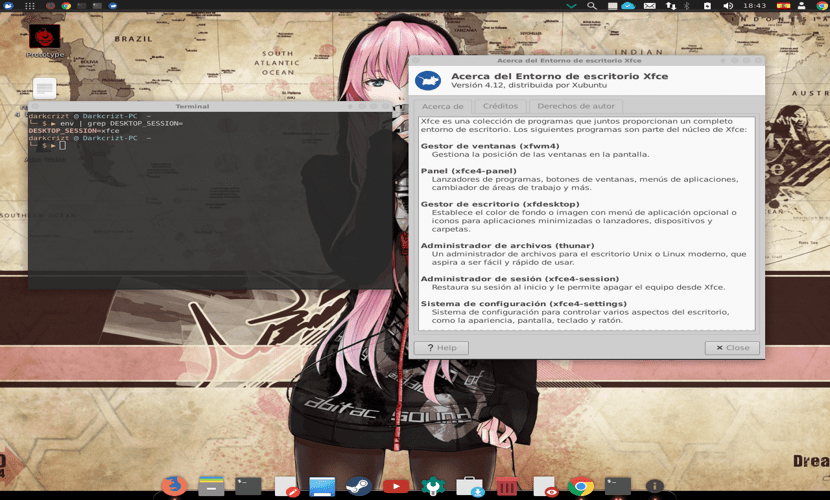
Lõpuks võime installida ka XFCE, mida kasutatakse Xubuntus (Ubuntu maitse) ja mis nagu LXDE on üks töölaua keskkondadest, mis ei kuluta nii palju süsteemiressursse.
Samamoodi on meil puhas paigaldus:
sudo apt install xfce4
Või installimine Xubuntu sätetega
sudo apt install tasksel sudo tasksel install xubuntu-desktop
Väga hea seletus. Suur aitäh artikli eest.