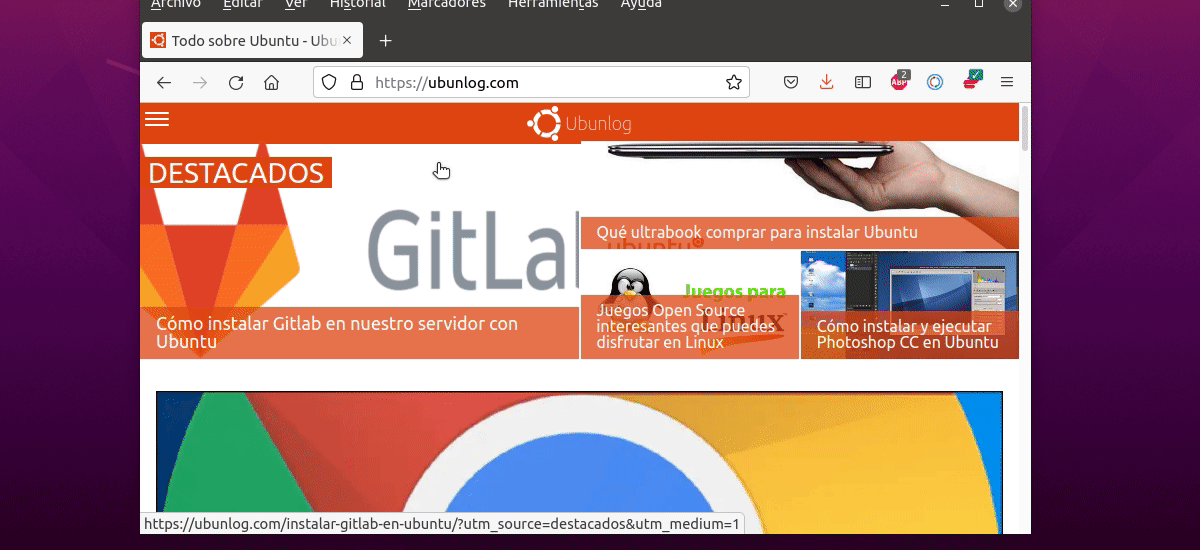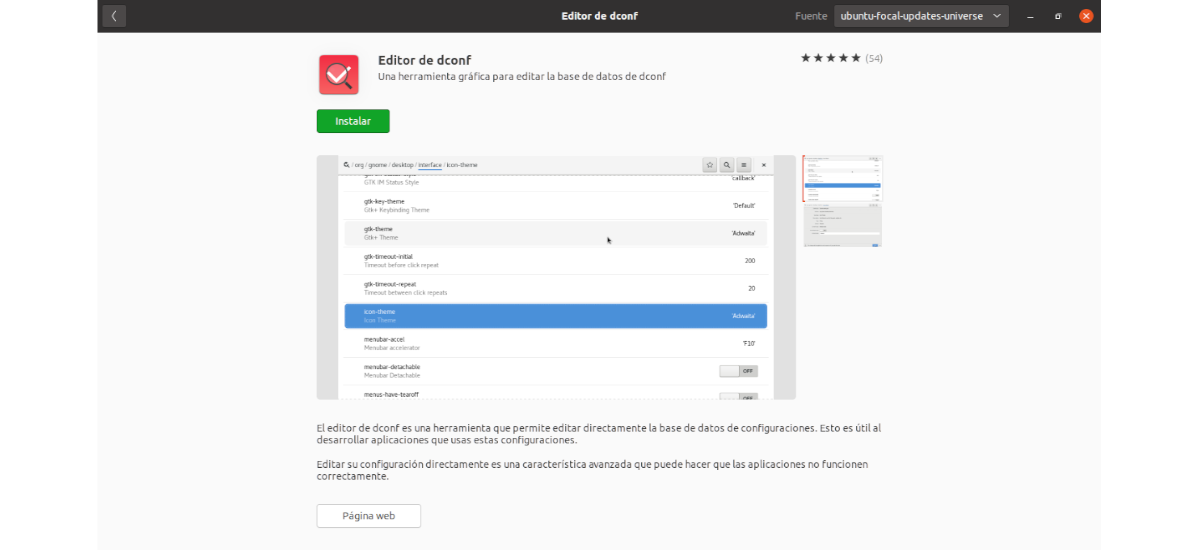Järgmises artiklis heidame pilgu sellele kuidas saame dokiikoonil klõpsates minimeerida avatud rakenduse akna ühe klõpsuga. See on käitumine, mida enamik opsüsteeme täidab ja mille lubamiseks on alati kasulik.
Selles väljaandes näeme kuidas saame seda Ubuntu 20.04 ja uuemates versioonides väga lihtsalt lubada, nagu me juba märkisime eelmine artikkel mida katsetasin Ubuntu 18.04-ga. Kahjuks pole nüüd mõne versiooni jaoks Ubuntu konfiguratsioonirakendusel võimalust lubada rakenduse ikoonil klõpsamisel minimeerimise võimalust.
Kui klõpsame rakenduse ikoonil, mis asub Dokk Mõni asi võib juhtuda Ubuntus, kuid vaikimisi pole nende hulgas võimalus töötava rakenduse akent minimeerida. Võimalus "Minimeeri klõpsamisel ' See muudab avatud akende käitumist, nii et kui klõpsame fookuses oleva rakenduse ikoonil, minimeeritakse aken või peidetakse see Ubuntu dokisja see taastatakse teise klõpsuga.
See on käitumine, mida muudelt operatsioonisüsteemidelt Ubuntu vahetavad kasutajad leiavad töölaualt puuduvat, kuna see on väga kasulik.
Klõpsake nupul Ubuntu nupul Minimeeri
Mida me järgmisena näeme, Pean ütlema, et olen seda testinud Ubuntu 20.04 versioonis, kuid selle OS teiste versioonide puhul peaksid toimingud olema samad. Saame lubada 'minimeerida klõpsamisel'Ubuntust ja uuemast kahel viisil: käsurealt ja dconf-editori GUI-st.
Terminalist
Kuigi mõned kasutajad ei taha terminalist ja selle asjadest midagi teada, tuleb seda siiski öelda see on kiireim viis valiku lubamiseksminimeerida klõpsamisel'Ubuntu. Peame avama ainult terminali (Ctrl + Alt + T) ja käivitama selles järgmise käsu:
gsettings set org.gnome.shell.extensions.dash-to-dock click-action 'minimize'
Kui oleme klahvi vajutanud tutvustus muudatus jõustub hetkel. Me ei pea välja logima.
et võta tagasi eelmise käsuga tehtud muudatused ja naaske Ubuntu doki vaikekonfiguratsiooni, on terminalis kasutatav käsk järgmine:
gsettings reset org.gnome.shell.extensions.dash-to-dock click-action
Jällegi muudatus jõustub kohe. Me ei pea seanssi ega muud taaskäivitama.
Dconf-Editori kasutamine
Neile, kes ei soovi terminaliga töötada, saab seda ka lubada "minimeerida klõpsamisel', kasutades rakendust nimega dconf-editor. Selle tööriista saab installida Ubuntu tarkvaravalikust.
Pärast paigaldamist peame avage rakendus, mis otsib selle kanderaketti süsteemis.
Rakenduse kasutajaliideselt peame seda tegema liikuge marsruudile / org / gnome / shell / extensions / dash-to-dock.
Kui olete näidatud ekraanil, peame kerima valikuni "klõpsamistegevus'ja peame sellel klõpsama.
Klõpsake tegevuspaani allosas on valik nimega "vaikeväärtus". Peame selle nihutama asendisse. Siis kui klõpsame nuppu 'kohandatud väärtus"Näeme nimekirja saadaolevate võimalustega.
Nende vahel otsime üles ja valime 'minimeerima". Kinnitamiseks vajutame rohelist teadet 'aplicarilmub. Muudatus, nagu ka terminali käskude puhul, jõustub kohe. Siis saame dconf-editori sulgeda.
Need, mida me just nägime on kaks lihtsat võimalust, et lubada Ubuntu 18.04 LTS, Ubuntu 20.04 LTS ja uuemates versioonides valik Minimeeri klõpsuga. Saame kontrollida, kas see oli õigesti lubatud ja töötab, klõpsates mitu korda mis tahes töötava rakenduse ikoonil, kuna esmakordsel klõpsamisel keskendub rakendus (kui sul seda pole).