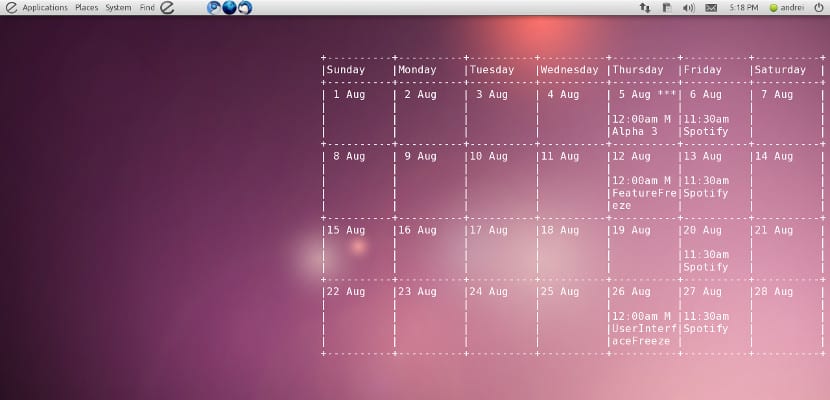
Viimasel ajal kasutavad üha rohkem inimesi kõike endast olenevat, et parandada oma tööviljakust ja ajakulu. Üks enimkasutatavaid tööriistu, uskuge või mitte Google Calendar, kalender, mis on sünkroniseeritud meie mobiilseadmete rakendustega ja mida saame tänu Conky'le kuvada oma Ubuntu töölaual.
Lisaks meie Google'i kalendri näitamisele kulutab süsteem väga vähe ressursse ja kuna see kasutab Conky't, ühildub see mis tahes Ubuntu töölauaga või mis tahes aknahalduriga, millel on töölaud. Google'i kalendri kasutamiseks peame lisaks Conky'le installima ka GCalcli. Gclacli on rakendus, mis võimaldab teil Conkyga ühenduse luua meie Google'i kalendri kontoga, seega on oluline mitte ainult see korralikult installida, vaid ka hästi konfigureerida, vastasel juhul ei saa me oma kalendrit näidata.
GCalcli installimine
Gcalcli installimine on lihtne, kuna see asub Ubuntu hoidlates, seega avame installimise alustamiseks terminali ja kirjutame järgmise:
sudo apt-get install gcalcli
Pärast installimist käivitame konfiguratsioonifaili loomiseks gediti ja laseme Gcalcli ühenduse luua meie Google'i kalendri kontoga. Seega kirjutame samasse terminali järgmise:
gedit ~ / .gcalclirc
Kui fail on avatud, kirjutame järgmise (olge ettevaatlik! Kopeerige see sellisena, nagu sulgudes, muidu see ei tööta)
[gcalcli]
kasutaja: Teie_kasutajanimi_sin_@gmail.com
pw: Teie parool
Konfiguratsioon meie Google'i kalendri kuvamiseks
Salvestame selle ja kirjas kopeerime järgmise:
joondamine ülemine_parem
taust nr
piiri_laius 0
cpu_avg_samples 2
vaikevärv valge
default_outline_color valge
default_shade_color valge
joonista_piirid nr
joonista_graaf_piirid jah
draw_outline nr
joonista_varjud nr
use_xft jah
xftfont DejaVu Sans Mono: suurus = 12
vahe_x 5
lõhe_a 60
minimaalne_suurus 5 5
net_avg_samples 2
double_buffer jah
out_to_console nr
out_to_stderr nr
extra_newline nr
oma_aken jah
oma_akna_klass Conky
oma_akna_tüübi alistamine
oma_akna_läbipaistev jah
own_window_hints kaunistamata, allpool, kleepuv, skip_taskbar, skip_pager
stipled_borders 0
update_interval 1.0
suurtäht nr
Use_spacer none
show_graph_scale nr
show_graph_range nr
8096TEKST
$ {execi 300 gcalcli –nc –cals = omanik vasikas 4}
Kui tahame, et Google Calendar algaks meie süsteemiga, siis lisame oma conkystart-faili järgmise:
#! / bin / bashsleep 50 && conky
Ja nüüd peame Conky käivitama või seansi taaskäivitama ainult siis, kui see on juba installitud. Kui te ikkagi ei kasuta Conky't, soovitan teil külastada postitus, kus õpetame teid selle installima ja konfigureerima. Ja meie töölaual meie Google'i kalendri nautimiseks.
Väga hea teave, kasutan Kubuntu 14.10 64-st, kuidas seda installida?
Tänan juba selgituse eest.