
Järgmises artiklis vaatleme, kuidas suudame suurendage meie ekraani ala Ubuntu töölaual. Gnu / Linuxis leiame kasutaja valikul õnneks palju rakendusi ekraani alade suurendamiseks. Suurendusklaasid võivad aidata kunstnikele või graafilistele disaineritele täpse kujunduse või detailse töö tegemiseks. See võib aidata ka neid, kellel on halb nägemine või üldiselt madala eraldusvõimega ekraanimonitor.
Tuleb öelda, et kui räägime ekraani ala suurendamisest, ei räägi me teksti suurendamisest. Kui viidame laienemisele, peame silmas laienemisprotsessi suurenda midagi ainult välimuselt, mitte füüsiliselt.
Laiendage Ubuntu töölaua ekraanipiirkondi
Nagu me ütleme, võime selle jaoks leida mitu viisi või rakendust. Järgmisena vaatame kahte meetodit, kuidas soovitud tulemusi saada.

Menüü Universaalne juurdepääs kasutamine
Kui olete GNOME kasutaja, ühtegi välist rakendust pole vaja installida. See töölaud pakub meile sisseehitatud funktsiooni nimega “Universaalne juurdepääs”, Mis pakub meile palju juurdepääsetavuse funktsioone, näiteks:
- Ametlik dokumentatsioon ekraanipiirkondade laiendamiseks.
- Punktkirja lugemisekraan.
- Muuda teksti suurust.
- Reguleerige kontrastsust.
- Kasutage ekraaniklaviatuuri.
- Ja paljud teised, kellega saab tutvuda gnome.org leht.
Selles artiklis otsitava funktsiooni kasutamiseks vaatame, kuidas kasutada ekraani alade suurendust. Alustuseks teeme käivitage universaalse juurdepääsu menüü. Tavaliselt leitakse seda Süsteemi konfiguratsioon.
Siit leiate palju juurdepääsetavuse võimalusi. Kõik need on saadaval universaalse juurdepääsu menüüs. Ekraani suurenduse lubamiseks peame seda tegema klõpsake valikul "Laiendamine".

Laiendamisvalikute aknas peame seda ainult tegema lubage suumimise võimalus, klõpsates liuguril SISSE / VÄLJAS selle valiku lubamiseks / keelamiseks.
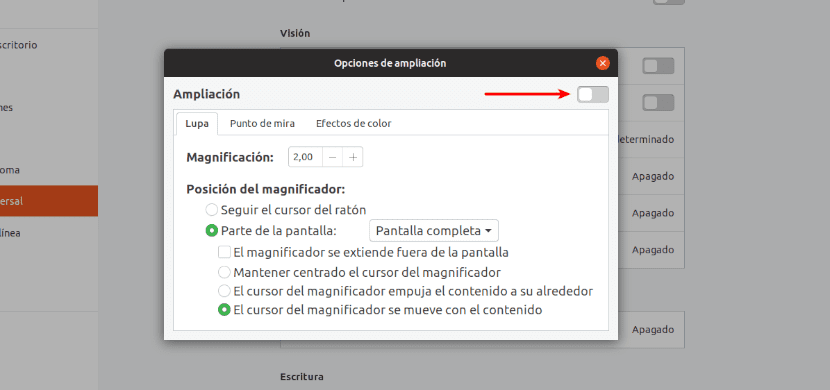
Kui suumivõimalus on lubatud, suurendatakse hiirekursorit nende kohale liigutades ekraani alasid. Saame hakkama suurendamiseks või vähendamiseks suurendage nuppu + / - mille leiame valikute aknast.
Kasutage Magnust
Magnus on a luupirakendus töölauale mis on Gnu / Linuxi jaoks väike ja väga lihtne. See järgib sõna otseses mõttes hiirekursorit, mis võimaldab meil ekraani osadele suumides liikuda. See näitab meile hiire kursori ümber asuvaid ekraani alasid eraldi aknas, suurendatuna kuni viis korda. Magnus on tasuta avatud lähtekoodiga rakendus, mis on välja antud MIT-litsentsi alusel. Saab kontrollige oma lähtekoodi vastavas GitHubi leht.
Installige Magnus
Magnus on saadaval kiirrakendusena. Nii saame selle installida jaotustesse, mis toetavad klõpsatusi, kasutades terminalis käsku (Ctrl + Alt + T):
sudo snap install magnus
ka Magnuse jaoks on olemas PPA. Selle kasutamiseks peate terminali (Ctrl + Alt + T) sisestama järgmised käsud:

sudo add-apt-repository ppa:flexiondotorg/magnus sudo apt update && sudo apt install magnus
Kui Magnus on installitud, saame seda teha käivitage see menüüst või rakenduste käivitajast.

Programmi käivitamisel näeme väikest akent. Saame selle ekraani igale poole tõsta ja aknaid nurkadest lohistades suurendada.
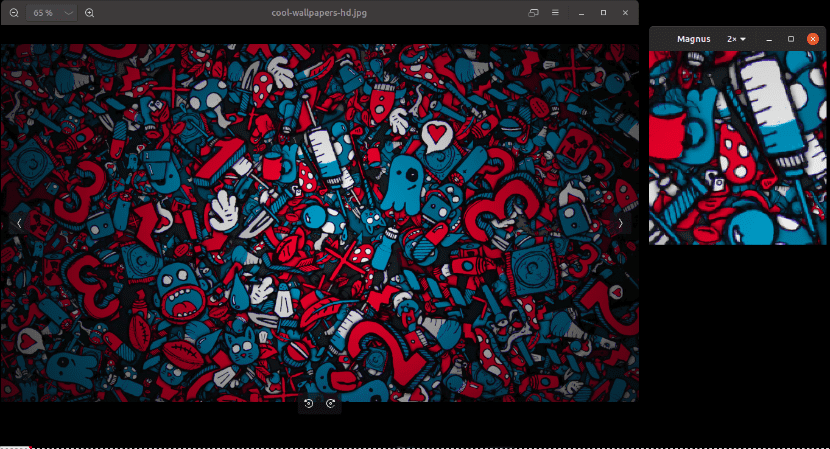
Nüüd saame hiirekursorit liigutada ekraani piirkondades, mida soovime suurendada.
Saame hakkama suurendage rakenduse tööriistariba rippmenüüst suumi taset (2x, 3x, 4x ja 5x) Magnus. Vaikimisi suurendab Magnus alasid suurusega 2x.
Mõlemad võimalused, mida oleme näinud, olen neid testinud Ubuntu 18.04 töölaual ja sain ekraani alasid hõlpsalt suurendada. Nende kahe võimalusega saame laiendada Gnu / Linuxi ekraanipinda lihtsal viisil.