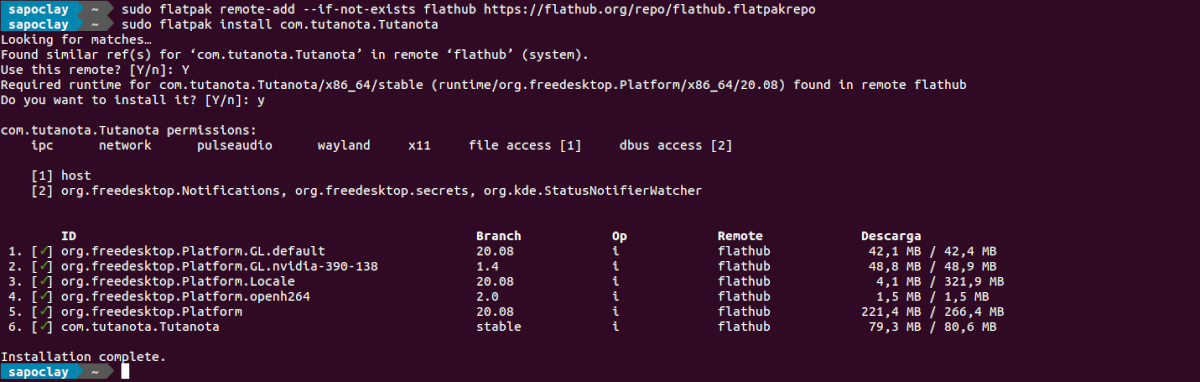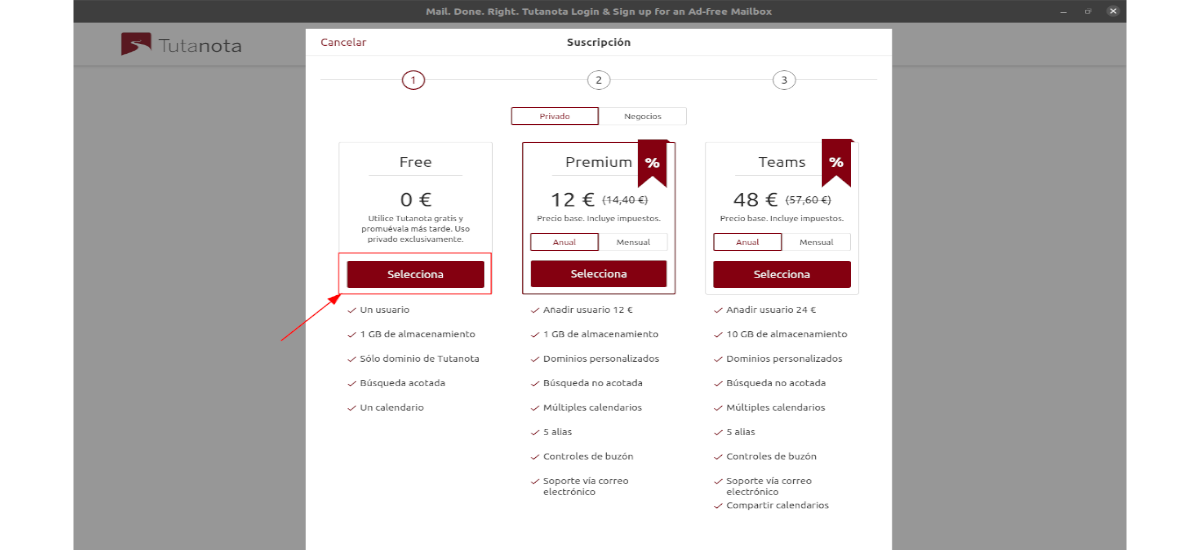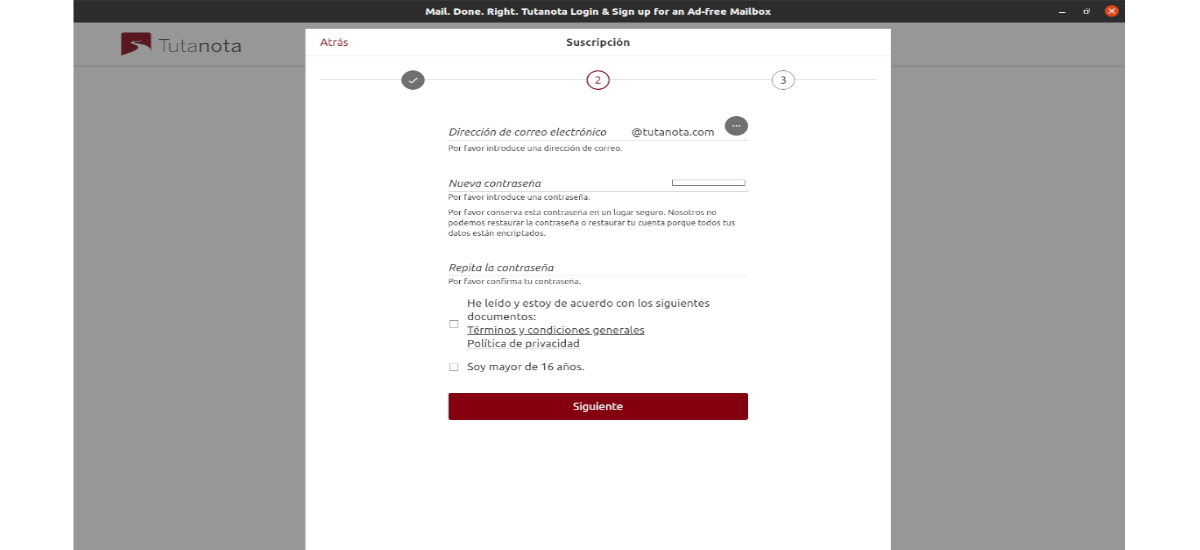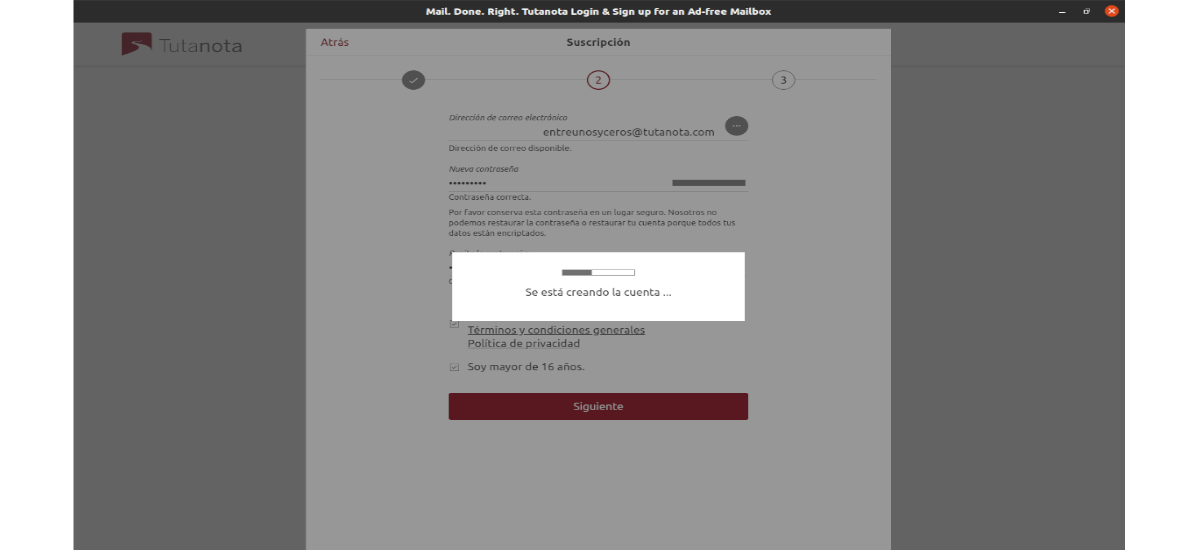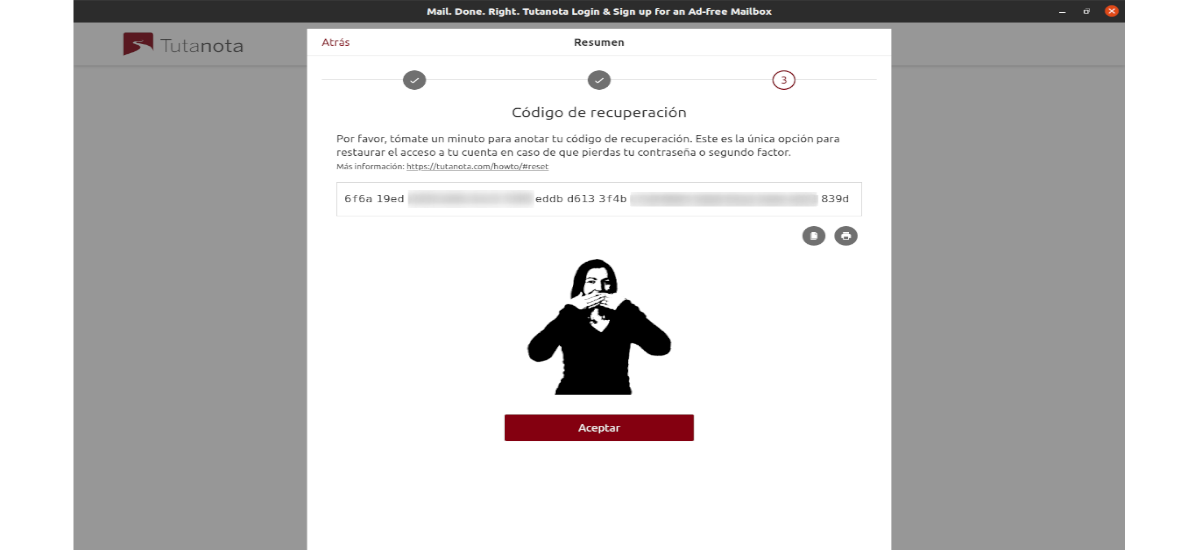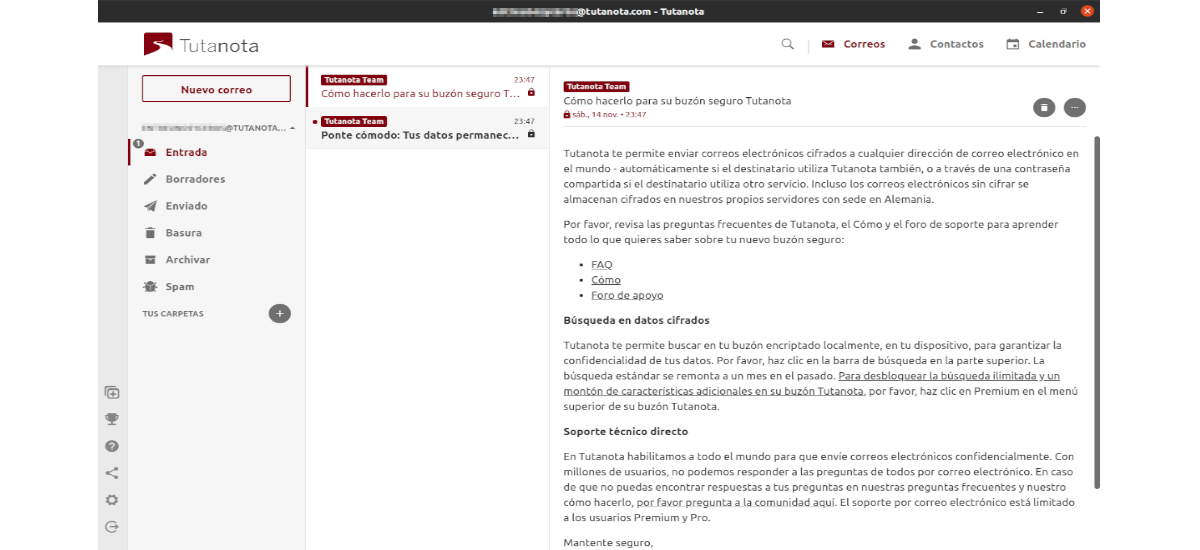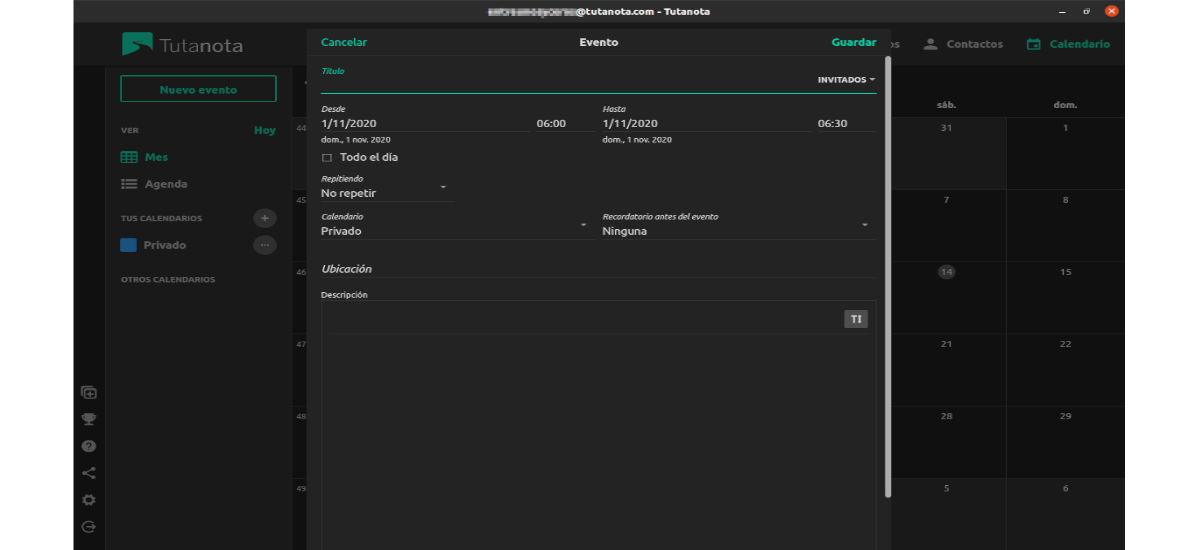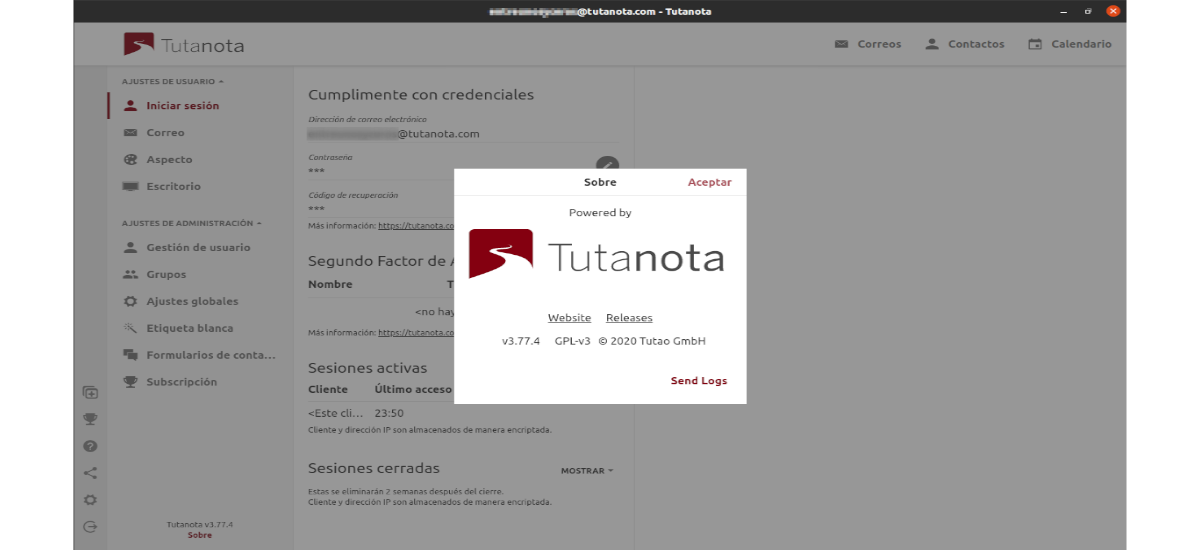
Järgmises artiklis vaatame Tutanotat. See on privaatsuspõhine meiliklient ja teenus Gnu / Linuxile ja muud platvormid. Selle eesmärk on pakkuda kasutajale suurepärast e-posti kasutuskogemust, kaitstes samal ajal meie e-posti uudishimulike pilkude eest.
Tutanota on end-to-end krüpteeritud e-posti tarkvara. Selle ärimudel välistab raha teenimise reklaami kaudu, see sõltub ainult annetustest ja Premium-tellimustest. Küll pakkuda tasuta versiooni isiklikuks kasutamiseks. 2017. aasta märtsis väitsid Tutanota omanikud, et neil on üle 2 miljoni kasutaja.
Tutanota installimine Ubuntu
Tutanota e-posti klient on suurepärane, kuid seda ei ole eelinstallitud ühegi turul oleva Gnu / Linuxi operatsioonisüsteemi juurde. Sel põhjusel, peame tarkvara ise installima.
Ubuntu kasutajatele on meil Tutanota e-posti kliendi kasutamiseks kaks võimalust. Esimene installimisviis on teie paketi Flatpak kasutamine ja teine meetod on AppImage.
Flatpaki kasutamine
Tutanota installimiseks selle paketi abil Flatpak, kõigepealt peame seda tüüpi tehnoloogia oma Ubuntu süsteemi installima. Selle installimiseks Ubuntu 20.04-s saate jälgida Giid et mõni kolleeg kirjutas mõni aeg tagasi siia blogisse.
Kui meil on võimalus Flatpak pakette oma arvutisse installida, võime avada terminali (Ctrl + Alt + T) ja Flathubi rakenduse hoidla lubamiseks kasutage järgmist käsku, kus Tutanota on saadaval:
sudo flatpak remote-add --if-not-exists flathub https://flathub.org/repo/flathub.flatpakrepo
Pärast Flathubi tarkvarahoidla lisamist Tutanota e-posti klient on installimiseks valmis. Saame seda teha käsuga:
sudo flatpak install com.tutanota.Tutanota
Pärast paigaldamist saame avage programm käsuga:
flatpak run com.tutanota.Tutanota
Desinstallige
et eemaldage pakett Flatpak sellest programmist, terminalis (Ctrl + Alt + T), peate lihtsalt sisestama käsu:
sudo flatpak uninstall com.tutanota.Tutanota
AppImage'i kasutamine
Tutanota on saadaval ka AppImage-failina. See installimeetod sobib suurepäraselt neile, kes ei saa või ei soovi Flatpakit kasutada. Alustuseks avame terminali (Ctrl + Alt + T) ja rakenduse uusima versiooni allalaadimiseks kasutage tööriista wget. Salvestan allalaaditud faili AppImage'i rakenduste kausta:
mkdir -p ~/AppImages wget https://mail.tutanota.com/desktop/tutanota-desktop-linux.AppImage -O ~/AppImages/tutanota-desktop-linux.AppImage
Pärast AppImage'i arvutisse allalaadimist vajame kasutage õiguste värskendamiseks käsku chmod. Rakenduse käitamiseks tuleb õigusi muuta:
sudo chmod +x ~/AppImages/tutanota-desktop-linux.AppImage
Siinkohal saame käivitage programm järgmiste käskude abil:
cd ~/AppImages ./tutanota-desktop-linux.AppImage
Saame avada ka failihalduri, valida kausta 'AppImages' ja topeltklõpsata selle käivitamiseks Tutanota faili.
Tutanota e-posti seadistamine
Tutanota e-posti kliendi seadistamiseks Ubuntus alustage käivitage programm töölaual. Kui see on alanud, järgige alustamiseks samm-sammult juhiseid.
samm 1 → Otsige nuppu 'MAS" Tutanota rakenduses ja klõpsake seda. Selle nupu valimisel kuvatakse esmapilgul kolm peidetud valikut. Nende võimaluste hulgas valime nupu 'Registreerima".
samm 2 → Klõpsates nuppu 'Registreerima', näeme hüpikakent, milles meil palutakse valida tellimuse tase. Selle näite jaoks valin tasuta võimaluse. Klõpsake lihtsalt nupul, mis ütleb:Valige' jätkama.
samm 3 → Pärast tasuta suvandi valimist ilmub ekraanile veel üks hüpikaken. Selles aknas annab programm meile sellest teada tasuta versioon saab hallata ainult ühte kontot kliendi kohta. Siin peame valima ka 'Mul pole ühtegi teist tasuta kontot"ja"Ma ei kasuta seda kontot äritegevuseks'.
samm 4 → kohe meil palutakse luua meie uus Tutanota e-posti konto. Alustamiseks täitke lahter "E-posti aadress'oma domeeni e-posti kontoga tutanota.com.
samm 5 → Määrake oma Tutanota e-posti paroolja märkige ruudud 'Olen lugenud järgmisi dokumente ja nõustun nendegaja ma olen vanem kui 16 aastat". Seejärel klõpsake nuppu 'järgmine' jätkama.
samm 6 → Klõpsates nuppu 'järgmine', meie konto on kasutamiseks valmis. Siis annab meile taastekoodi. Märkige see kood üles ja salvestage see tekstifaili (krüpteerige see kindlasti) või printige see säilitamiseks paberilehele. See kood on kasutajale ainus meetod meie konto taastamiseks hädaolukorras. Vali 'aktsepteerimakui olete koodi kopeerinud.
Logi
Nüüd saame sisse logida oma Tutanota kontole. Kui oleme sisse loginud, peame ootama 48 tundi, kuni meie konto kinnitatakse ja meil on võimalik e-kirju saata ja vastu võtta kindlustus.
Kasutajad Saame selle tarkvara kohta lisateavet saada või selle omadustega tutvuda projekti veebisait või teie GitHubi leht.