
Kui Microsoft oma WSL-i esmakordselt tutvustas, oli veidi vähem kui 4 aastat tagasi paljud kasutajad uudsusest rõõmsad. Muuhulgas võimaldab Windowsi Linuxi terminali olemasolu meil kasutada paljusid tööriistu. Kuid sellisel "virtuaalsel masinal" on väike probleem: tegelikult ja kiiresti ja halvasti seletades pole see ühendatud ühegi väljundseadmega, nii et me ei saa GUI-ga rakendusi käivitada. Või mitte ametlikult, sest VcXsrv kui ta meile lubab.
VcXsrv on a xorg-põhine Windows X server. See väike rakendus võimaldab meil simuleerida, et meil on meie WSL-iga ühendatud monitor, millega saame kasutajaliidesega rakendusi käivitada. Kuna nende installimine oli juba võimalik, kuid see näitas viga, kui proovisime neid käivitada. Selles artiklis näitame teile samme, mida peate järgima, kui soovite näiteks Gediti installida Windows 10-sse.
Kuidas käivitada Linuxi rakendusi GUI-ga Windows 10-s tänu VcXsrv-le
- Esimene asi, mida peame tegema, on WSL-i installimine. Sisse see artikkel alates eelmise aasta septembrist olete selgitanud kõike, mida selleks vaja on. TÄHTIS: Kirjutamise ajal ei ole vaja WSL 2 versioonile üle minna; On mõned vead, mis blokeerivad GUI-ga Linuxi rakenduste Windows 10-s töötamise. Tõenäoliselt parandatakse need tulevikus, kuid see pole praegu võimalik.
- Järgmisena installime VcXsrv, mis on saadaval aadressil seda linki.
- Paigaldamise ajal jätame kõik vaikimisi. Installimise lõpus töötab VcXsrv taustal ja pääseme selle suvanditele juurde süsteemselt salvelt.
- Kui see näitab meile tulemüüri hoiatust, lubame juurdepääsu "VcXsrv windows xserver" -le.
- Järgmine samm on testide käivitamine. Teoreetiliselt võime installida mis tahes rakenduse ja käsk sõltub Linuxi jaotusest, mille oleme installinud. Ubuntus ja selle derivaatides on käsk tavaline (sudo apt install APP). Mäletame, et rakenduste installimine WSL-i on pikk protsess, nii et peate olema kannatlik.
- Kui rakendus on installitud, täidame järgmise käsu:
export DISPLAY=:0
- Kui käsk on täidetud, peame rakenduse käivitama. Selleks peame terminali kirjutama teie nime. "Gediti" puhul peame kirjutama "gedit".
Kui soovime käivitada mitu Linuxi rakendust korraga, peame need käivitama Windowsi terminal. Pidage meeles, et selleks peame enne mis tahes käsku sisestama "wsl" ilma jutumärkideta. Enne iga rakenduse käivitamist peame kasutama 6. sammu käsku.
vigade
Tavaliselt pole palju probleeme, kuid kõige tavalisem on see, et kasutame WSL 2, mida me oleme juba selgitanud ja millel on praegu mõned vead. Mida me peame tegema, on alandada (alandada). Teeme seda järgmiselt:
- Avame Windows PowerShelli ja tippime järgmise käsu, et näidata meile, millist WSL-i versiooni me kasutame:
wsl -l -v
- Kui see näitab meile ainult abivalikuid, eeldatakse, et oleme WSL 1-s. Kui ilmub teave versiooni kohta ja jaotises "VERSION" näitab "2", peame minema alla, sisestades järgmise käsu:
wsl --set-version Ubuntu 1
- Järgmine samm on kannatlikkus. Alandamiseks võib kuluda 20–30 minutit (või kauem), olenevalt kasutatavast varustusest. Kui protsess on lõpule jõudnud, peaksid Linuxi GUI-rakendused töötama tõrgeteta.
Olge ettevaatlik, multimeediarakendustega võib probleeme olla
Selles artiklis on selgitatud pilti. See tähendab, et saame selliseid rakendusi nagu Gedit ilma probleemideta käivitada, kuid selliste rakenduste nagu Rythmbox installimine pole hea mõte, sest heli ei ole ootuspärane. Peale selle töötavad rakendused üsna hästi, nagu oleksid nad kohalikud. Kuna see ei sõltu kogu graafilisest keskkonnast, töötab "virtuaalne masin" palju voolavamalt kui teised, nagu kõik, mille installime Virtualboxi või Microsofti enda Hyper-V-sse.
Pole välistatud, et tulevikus paranevad asjad ka heli osas. Igal juhul on selles artiklis selgitatu kõigile neile, kes soovivad Windowsis kasutada mõnda Linuxi tööriista, mis muidu poleks võimalik. Millist ainult Linuxi kasutavat rakendust soovite Windows 10-s käitada?
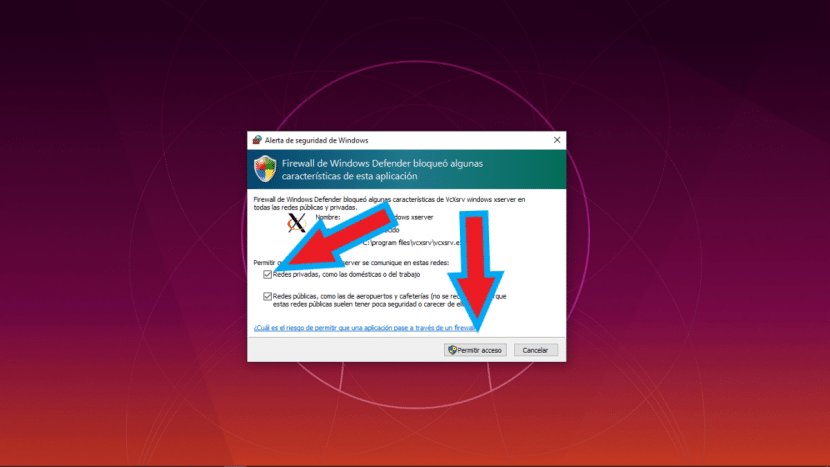
Panus nende täitmiseks WSL 2-st ilma, et peaksite WSL 1-le üle minema:
https://github.com/microsoft/WSL/issues/4106
Parimate soovidega,