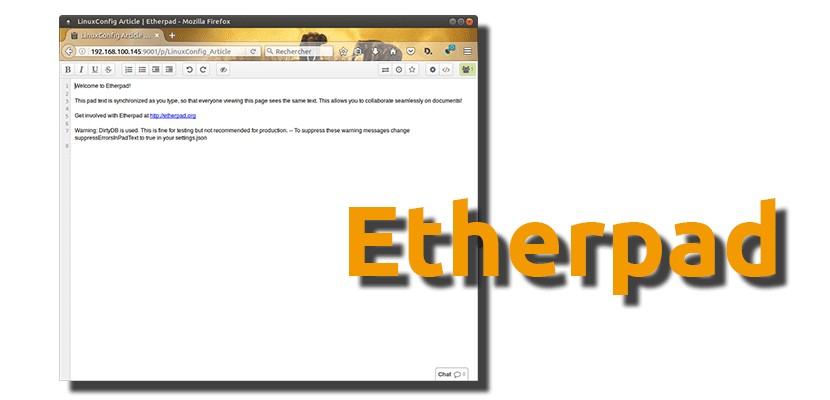
Para los usuarios que trabajamos frente a un ordenador y gran parte del tiempo lo hacemos editando textos conectados a Internet, es importante usar alguna herramienta que nos permita editar textos en tiempo real colaborando con otros usuarios. Hay muchas opciones disponibles, entre las que destacan algunas propuestas de Google o Microsoft, pero hoy os hablaremos de Etherpad, un software que podremos instalar en Ubuntu 16.04 y versiones posteriores del sistema operativo desarrollado por Canonical y sus sabores.
En este post os enseñaremos cómo instalar Etherpad en el sistema operativo que da nombre a este blog, pero no debería causar problemas en cualquiera de sus sabores oficiales ni sistemas operativos basados en Ubuntu, como Linux Mint. Habrá que escribir varios comandos, por lo que, sin más dilación, pasamos a detallar el proceso.
Cómo instalar y ejecutar Etherpad en Ubuntu 16.04 y posteriores
- Abrimos un terminal e instalamos los requisitos previos escribiendo el siguiente comando:
sudo apt install git curl python libssl-dev pkg-config build-essential
- Ahora instalamos node.js, si no lo tenemos instalado ya -aunque merece la pena ejecutar el comando para instalar la versión estable más actualizada- con el siguiente comando:
wget https://nodejs.org/dist/v6.9.2/node-v6.9.2-linux-x64.tar.xz tar xJf node-v6.9.2-linux-x64.tar.xz sudo mkdir /opt/nodejs/ && mv node-v6.9.2-linux-x64/* /opt/nodejs echo "PATH=$PATH:/opt/nodejs/bin" >> ~/.profile
- A continuación, clonamos los binarios de Etherpad en el directorio /opt/etherpad con el siguiente comando:
sudo mkdir /opt/etherpad sudo chown -R $(whoami).$(whoami) /opt/etherpad cd /opt/etherpad git clone git://github.com/ether/etherpad-lite.git
- Ahora, para ejecutar el programa, usaremos el comando:
/opt/etherpad/bin/run.sh
- Y una vez se ha iniciado, accederemos a él desde un navegador web introduciendo la URL http://your_ip_address:9001
- Página principal
- Interfaz de edición
Como podéis ver en la parte inferior derecha de la interfaz de edición, también tenemos la posibilidad de abrir un chat para comentar con todos los usuarios posibles cambios, lo que nos evitará tener que usar alguna aplicación de mensajería extra como Telegram, Skype o Facebook Messenger. ¿Qué te parece Etherpad?
Vía: linuxconfig.org
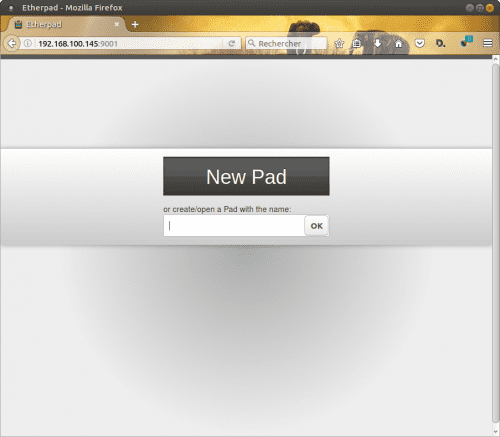
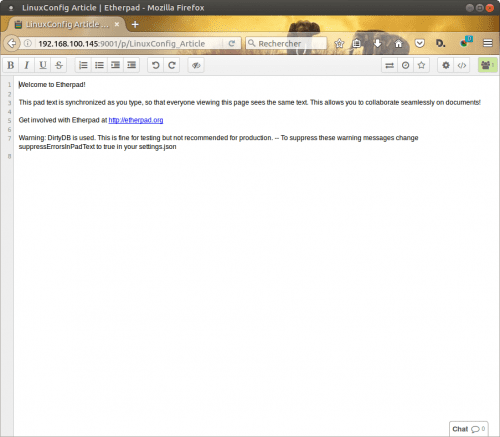
Estimados.., me encontré con la ingrata noticia que al actualizar Ubuntu al 16.04, al poner la contraseña, se pone unos instantes la pantalla negra y otra vez me pide la contraseña…y así hasta el infinito. Igual es con sesión de invitados
Me pueden ayudar..?
Gracias. Osvaldo
Hola.
He probado de instalar el programa y me va perfecto (en Debian 10.2).
Solo que no consigo encontrar como acceder al admin, para poder personalizarlo. He visto que se puede acceder de la siguiente forma:
mi_direccion_ip:9001/admin
Pero yo en ningún momento he podido definir usuario y contraseña. Alguna idea al respecto?
Gracias por el artículo.