
En el siguiente artículo vamos a echar un vistazo a FFmpeg. Esta es una colección de software para la línea de comandos, gratuita y de código abierto, para trabajar con archivos multimedia. Contiene un conjunto de bibliotecas de audio y vídeo, como son: libavcodec, libavformat y libavutil entre otras. Con FFmpeg cualquiera puede convertir entre varios formatos de vídeo y audio, establecer tasas de muestreo, cambiar el tamaño de los vídeos o grabar el escritorio de tu equipo. Sobre esto último ya nos habló un compañero hace algún tiempo.
En las siguientes líneas vamos a ver los pasos necesarios para instalar FFmpeg en Ubuntu 18.04. Veremos cómo podemos instalar la versión estable actual o la última versión disponible. Las mismas instrucciones se pueden aplicar a Ubuntu 16.04 y cualquier distribución basada en Ubuntu, incluyendo Linux Mint y Elementary OS.
FFmpeg en Ubuntu
Instalar FFmpeg 3.X
En los repositorios oficiales de Ubuntu podemos encontrar FFmpeg, y se pueden instalar fácilmente con el administrador de paquetes apt. Esta es la forma más rápida y sencilla de instalar FFmpeg en Ubuntu. Sin embargo, la versión incluida en los repositorios, puede ser que no sea la última versión disponible.
Mientras escribo estas líneas, la versión estable actual disponible en los repositorios de Ubuntu 18.04 es la 3.4.4. Si te interesa disponer de esta versión, solo tienes que seguir los siguientes pasos para instalarla en Ubuntu 18.04.
Comenzaremos abriendo una terminal (Ctrl+Alt+T). En ella escribiremos lo siguiente para actualizar la lista de paquetes disponibles:
sudo apt update
A continuación, ya podemos instalar FFmpeg escribiendo el siguiente comando:
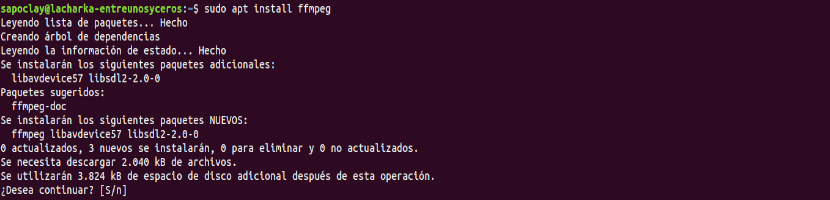
sudo apt install ffmpeg
Terminada la instalación, para validar que el paquete está instalado correctamente, podemos utilizar siguiente comando. Este imprimirá algo como lo siguiente:
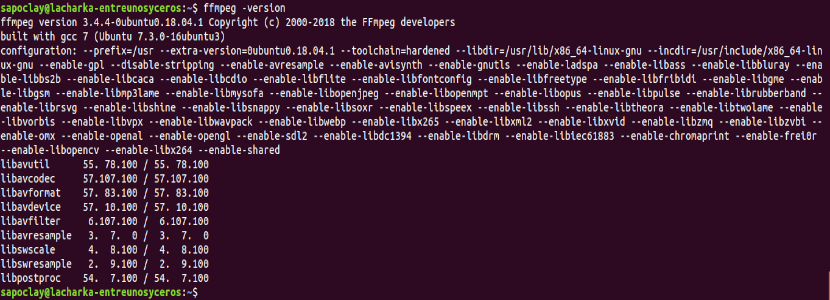
ffmpeg -version
Para consultar todos los codificadores y decodificadores disponibles, podemos escribir:
ffmpeg -encoders
ffmpeg -decoders
Con todo lo anterior habremos instalado y verificado la instalación de FFmpeg 3.X en nuestro sistema Ubuntu. Ahora ya podemos comenzar a utilizarlo.
Instalar FFmpeg 4.X
Si preferimos instalar una versión más reciente, con las siguientes instrucciones vamos a poder instalar FFmpeg la versión 4.x en Ubuntu 18.04.
La versión 4.X de este conjunto de software agrega una serie de nuevos filtros, codificadores y decodificadores. Esta versión está disponible en el PPA de Jonathon F. Los pasos que se muestran a continuación describen cómo instalar FFmpeg 4.x en Ubuntu 18.04.
Empezamos abriendo una terminal (Ctrl+Alt+T). En ella vamos a escribir lo siguiente para agregar el PPA necesario:

sudo add-apt-repository ppa:jonathonf/ffmpeg-4
Una vez que hayas agregado el PPA a tu sistema, ya podrás instalar el paquete necesario escribiendo:
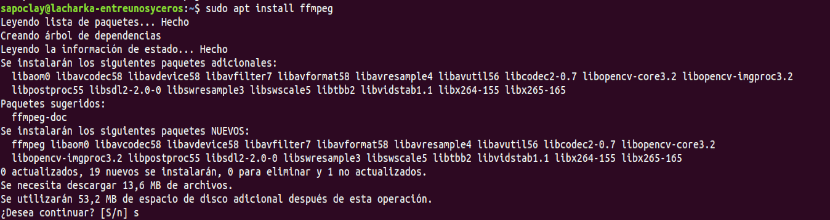
sudo apt install ffmpeg
Con esto, ya tendrás instalada la versión 4.X en el sistema y listo para ser utilizado. Puedes comprobar la versión instalada con el mismo comando que utilizamos con la versión 3.X:
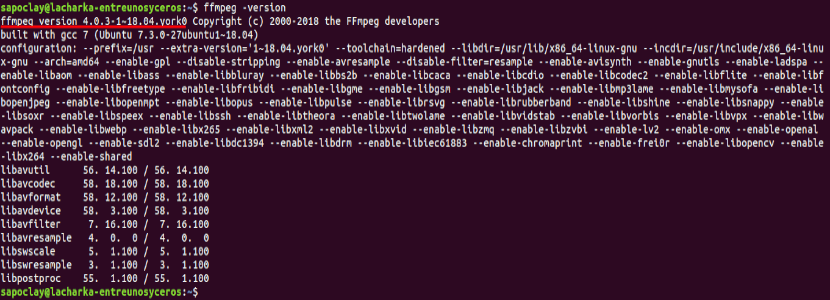
ffmpeg -version
Algunos ejemplos
Al convertir archivos de audio y vídeo con FFmpeg, no tienes que especificar los formatos de entrada y salida. El formato del archivo de entrada y el formato de salida se colocan a partir de la extensión del archivo.
Si quisiésemos convertir un archivo de vídeo de mp4 a webm, habría que escribir algo como:
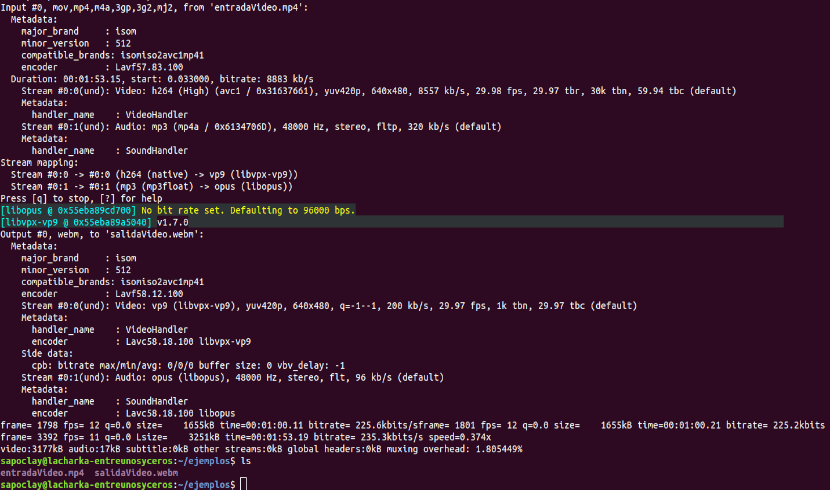
ffmpeg -i entradaVideo.mp4 salidaVideo.webm
En caso de que nos interese convertir un archivo de audio mp3 a ogg, la instrucción será como la siguiente:
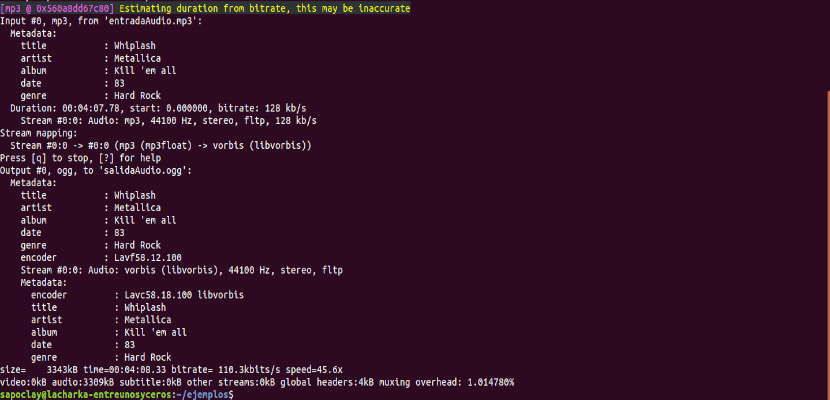
ffmpeg -i entradaAudio.mp3 salidaAudio.ogg
Al convertir archivos, vamos a poder especificar los códecs que queremos utilizar con la opción -c. El códec puede ser el nombre de cualquier decodificador / codificador compatible.
Si quisiésemos convertir un archivo de vídeo de mp4 a webm usando el códec de video libvpx y el códec de audio libvorbis. Tendremos que utilizar una orden como la siguiente:
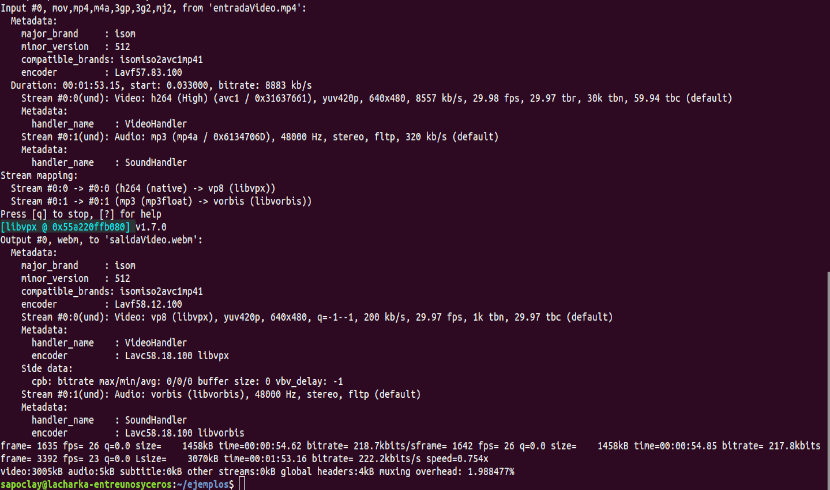
ffmpeg -i input.mp4 -c:v libvpx -c:a libvorbis output.webm
En caso de querer convertir un archivo de audio de mp3 a ogg codificado con el códec libopus. La orden a utilizar sería algo como lo siguiente:
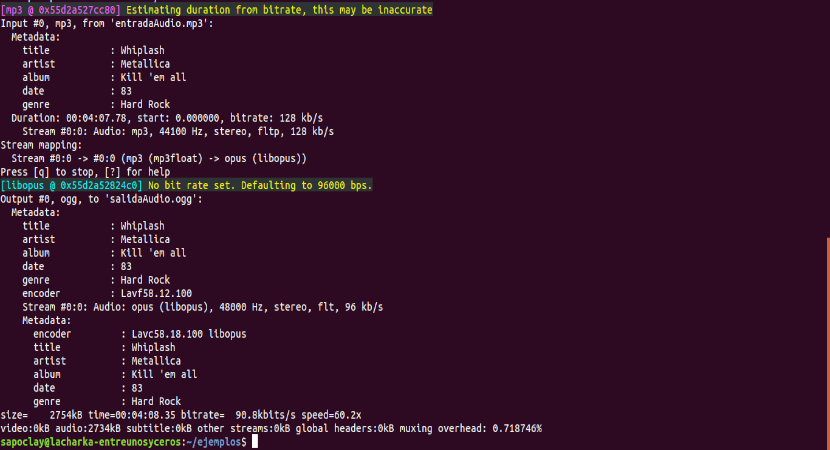
ffmpeg -i entradaAudio.mp3 -c:a libopus salidaAudio.ogg
Se puede consultar más información acerca de cómo utilizar este conjunto de software consultando la documentación oficial de FFmpeg.
Tuve algunos problemas para reproducier videos en formato mp4 en ubuntu 20.10, pero hallé aquí la solución. ¡Un millón de gracias!