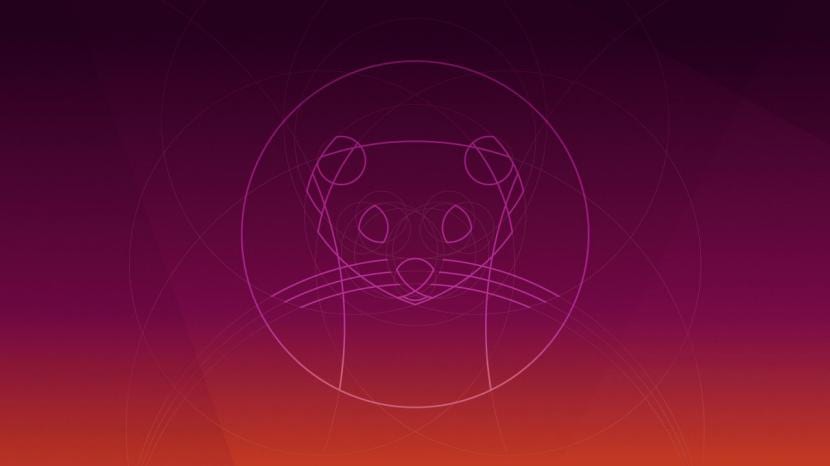
Après la sortie de la nouvelle version d'Ubuntu 19.10 a été discutée ici sur le blog avec certaines de ses saveurs officielles, Je profite de cet article pour partager un guide qui s'adresse à tous ceux qui viennent d'arriver à cette distribution Linux et que vous souhaitez tester cette version du système.
Il est important de mentionner que doit avoir les connaissances minimales pour graver une image ISO sur un DVD ou une clé USB ainsi que savoir comment démarrer ce support qu'ils utiliseront pour l'installation du système et surtout comment créer, supprimer ou redimensionner des partitions de votre disque. Par conséquent, si ce n'est pas le cas, je peux mieux vous recommander d'utiliser une machine virtuelle ou de la rechercher sur le réseau, car l'installation du système sur votre ordinateur sans savoir ce que vous allez faire peut entraîner la perte de vos informations.
Installation d'Ubuntu 19.10 étape par étape
Tout d'abord, nous devons connaître les exigences pour pouvoir exécuter Ubuntu 19.10 sur notre ordinateur.
Conditions requises pour installer Ubuntu 19.10 Disco Dingo
- Processeur double cœur 2 GHz ou plus rapide
- Mémoire système de 2 Go
- 25 Go d'espace libre sur le disque dur
- Soit un lecteur DVD, soit un port USB pour le support d'installation
Préparer le support d'installation
Nous devons déjà avoir l'ISO du système téléchargé pour pouvoir l'enregistrer sur notre support préféré pour effectuer l'installation, si vous ne l'avez pas téléchargé, vous pouvez le faire à partir du lien ci-dessous.
Support d'installation CD / DVD
Windows: On peut enregistrer l'ISO avec Imgburn, UltraISO, Nero ou tout autre programme même sans eux dans Windows 7 et plus tard nous donne la possibilité de faire un clic droit sur l'ISO.
linux: Ils peuvent utiliser en particulier celui fourni avec les environnements graphiques, parmi lesquels Brasero, k3b et Xfburn.
Support d'installation USB
Windows: peut utiliser, Etcher (multiplateforme) Universal USB Installer ou LinuxLive USB Creator, les deux sont faciles à utiliser.
linux: L'option recommandée est d'utiliser la commande dd:
dd bs=4M if=/ruta/a/Ubuntu19.10.iso of=/dev/sdx && sync
Notre support d'installation est prêt nous procédons à l'insérer dans l'équipement où nous allons installer le système, nous démarrons l'ordinateur et le premier écran qui apparaîtra est le suivant, où nous sélectionnerons l'option pour installer le système.
Processus d'installation
Il commencera à charger tout le nécessaire pour démarrer le système, une fois que cela aura été fait, l'assistant d'installation apparaîtra, où se trouve le premier écran, Ici Nous avons deux options pour démarrer en mode LIVE ou pour démarrer directement l'installateurSi la première option est choisie, ils devront exécuter le programme d'installation dans le système, qui est la seule icône qu'ils verront sur le bureau.
Sur l'écran suivant On nous montre une série d'options avec lesquelles nous pouvons choisir le mode d'installation du système, la première est l'installation complète (c'est-à-dire avec tous les packages proposés) ou l'autre est l'installation minimale (uniquement une installation de base).
En plus que dans les autres options, cela nous donne la possibilité de télécharger et d'installer les mises à jour existantes lors de l'installation du système. Tandis que la dernière option nous fournit les pilotes tiers. Une fois le mode d'installation choisi, nous donnons ce qui suit.
Dans le nouvel écran, nous pourrons choisir comment le système sera installé:
- Effacer tout le disque - Cela formatera le disque entier et Ubuntu sera le seul système ici.
- Plus d'options, cela nous permettra de gérer nos partitions, de redimensionner le disque dur, de supprimer des partitions, etc. L'option recommandée si vous ne voulez pas perdre d'informations.
- En plus de cela, nous verrons l'option expérimentale du cryptage ZFS
Tenez compte du fait que si vous choisissez la première, vous perdrez automatiquement toutes vos données, tandis que dans la deuxième option, vous pourrez gérer vos partitions pour pouvoir installer Ubuntu.
Si vous choisissez de gérer vous-même les partitions. Dans cette option, les disques durs que vous avez connectés à votre ordinateur seront affichés, ainsi que leurs partitions.
Ici vous vous devez sélectionner ou créer une seule partition pour Ubuntu (installation rapide), il est important de se rappeler que le format de la partition doit être ext4 (recommandé) et avec le point de montage / (racine).
Ou créez plusieurs partitions pour différents points de montage (root, home, boot, swap, etc.), c'est-à-dire une installation avancée.
Sur l'écran suivant, il nous demandera de choisir notre emplacement et notre fuseau horaire pour les configurer dans le système.
Enfin, il nous demandera de configurer un utilisateur avec un mot de passe.

Création d'utilisateurs système
Après cela, le processus d'installation commencera et nous devrons simplement attendre qu'il se termine pour pouvoir supprimer le support d'installation.





Ce n'est donc pas une étape par étape, ce sont simplement des captures d'écran de ce qui sortira évidemment dans le processus d'installation, excellent clickbait
Salut Ubunlog
Un commentaire hors sujet, avez-vous déjà pensé à supprimer la publicité de Taboola du blog? Cela enlève vraiment beaucoup de vue et nuit au bon goût de la page, avec toutes ces nouvelles, certaines absurdes et parfois même fausses.
Téléchargez l'image iso ubuntustudio-19.10-dvd-amd64.iso et exécutez la commande dd pour créer la clé USB amorçable.
La commande dd a répondu qu'il y avait eu des erreurs de sortie d'entrée lors de la copie des informations de l'image iso, mais elle a fait le travail, c'est-à-dire qu'elle a créé celle de démarrage.
Le problème est que lorsque je l'exécute et que je choisis l'option "Installer Ubuntu 19.10" sur le premier écran, j'obtiens un message d'argument non valide. Je ne sais pas si je dois configurer correctement le bios ou s'il y a une erreur dans la copie que je télécharge sur mon disque dur. Merci pour l'aide. Les salutations. Raul