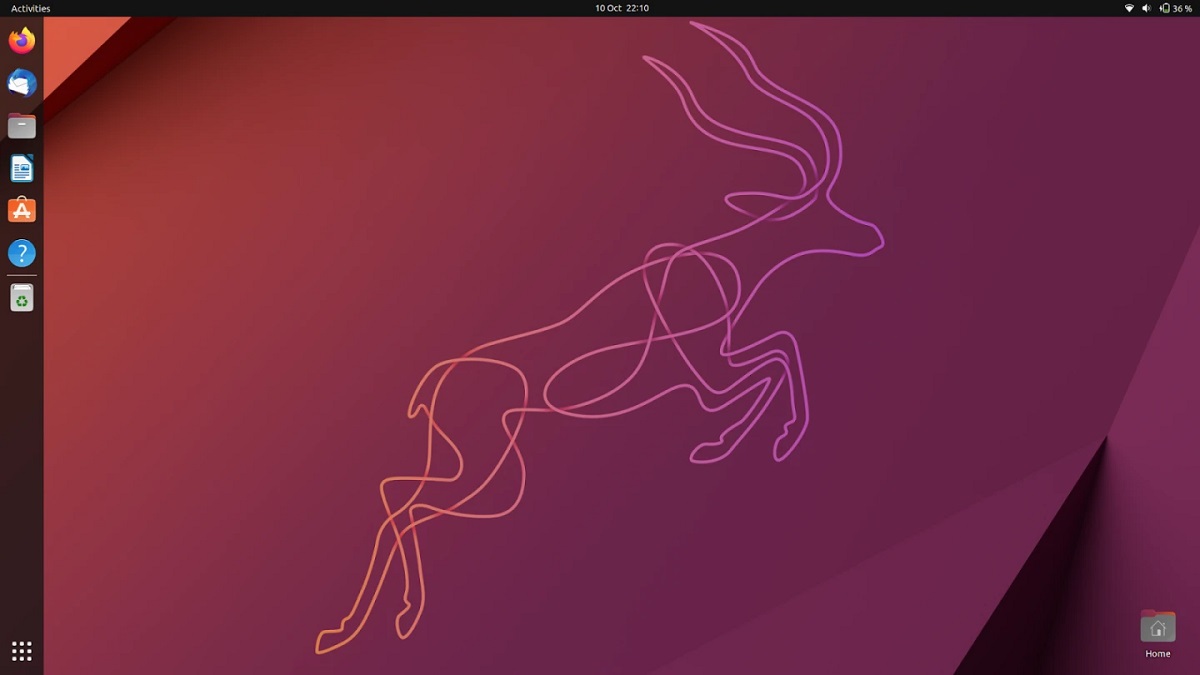
Ubuntu 22.10 Kinetic Kudu est la dernière version d'Ubuntu, étant une version de transition avec 9 mois de support.
Après le jalon des versions d'Ubuntu et de ses différentes saveurs, c'est maintenant au tour de ce nouvel article, dans lequel nous partageons un petit guide d'installation, il convient de mentionner qu'il est destiné à aider les débutants qui ont encore des doutes dans le processus d'installation.
Le processus est simple si vous avez des connaissances préalables sur l'identification des partitions, savoir comment créer une clé USB amorçable avec le système et modifier les paramètres du BIOS pour pouvoir démarrer le support d'installation.
Installation d'Ubuntu 22.10 étape par étape
À ce stade, il est important de mentionner que certaines choses que je n'expliquerai pas en détail, puisque je tiens compte du fait que vous avez la notion "de base" de ce qui va être fait et Au cas où vous ne voudriez pas risquer vos informations, je vous recommande plutôt d'utiliser une machine virtuelle. et vous choisissez de virtualiser un scénario de votre ordinateur, c'est-à-dire que si vous avez installé Windows ou plusieurs partitions ou plusieurs disques, créez ce scénario dans une machine virtuelle afin que vous puissiez installer Ubuntu et expérimenter et en cas d'échec, faites Ne risquez pas vos informations, avec cela, vous apprendrez d'ailleurs à reconnaître les partitions et les disques sous Linux et autres.
maintenant, la première étape consiste à télécharger le système ISO que pouvons-nous faire de ece lien.
Préparer le support d'installation
Support d'installation DVD
- Windows: Nous pouvons enregistrer l'ISO avec Imgburn, UltraISO, Nero ou tout autre programme même sans eux dans Windows 7 et plus tard nous donne la possibilité de faire un clic droit sur l'ISO.
- Linux: Ils peuvent utiliser en particulier celui fourni avec les environnements graphiques, parmi lesquels Brasero, k3b et Xfburn.
Support d'installation USB
- Windows: Ils peuvent utiliser Universal USB Installer, Linux Live USB Creator, rufus, Etcher, tous sont faciles à utiliser.
- linux: L'option recommandée est d'utiliser la commande dd:
dd bs = 4M si = / chemin / vers / ubuntu22.10.iso de = / dev / sdx && sync
Déjà préparé notre environnement juste besoin d'avoir le BIOS configuré pour que le PC démarre à partir du lecteur d'installation configuré.
Processus d'installation
Avoir déjà notre support préparé et configuré le BIOS pour que le PC démarre à partir du support d'installation, nous allons procéder à sa mise en place et à sa mise au rebut.

Premier écran au démarrage du système
Immédiatement, Un menu apparaîtra indiquant dans quelle langue le système sera établi et dans les options, cela nous donne la possibilité de tester le système en mode live ou continuez pour démarrer le processus d'installation. En cas de sélection de la deuxième option sur le bureau du système, nous pourrons voir une icône qui exécute le programme d'installation.

Sélection de la langue du système et du clavier
Plus tard dans le l'écran suivant nous donnera une liste d'options dans lequel il nous demande de sélectionner le type d'installation
- Normal : cette option installe le système complet, avec tous ses utilitaires et packages.
- Minimal: cette option installe uniquement ce qui est nécessaire au fonctionnement du système et d'un navigateur Web.

Également aussi nous devons sélectionner si nous voulons que pendant le processus jeInstaller des pilotes supplémentaires (tiers) et aussi des mises à jour supplémentaires.
Dans le nouvel écran, cela nous donnera le choix comment le système sera installé:

Sélection du lieu d'installation du système
- Effacez tout le disque: cela formatera le disque entier et Ubuntu sera le seul système ici.
- Plus d'options, Cela nous permettra de gérer nos partitions, de redimensionner le disque dur, de supprimer des partitions, etc. L'option recommandée si vous ne voulez pas perdre d'informations.
Tenez compte du fait que si vous choisissez la première, vous perdrez automatiquement toutes vos données, tandis que dans la deuxième option, vous pourrez gérer vos partitions pour pouvoir installer Ubuntu. Si vous choisissez de gérer vous-même les partitions, Cette option affichera les disques durs que vous avez connectés à votre ordinateur ainsi que leurs partitions.

Configuration des partitions système pour installer Ubuntu 22.10
Ici vous vous devez sélectionner ou créer une seule partition pour Ubuntu (installation rapide), il est important de se rappeler que le format de la partition doit être ext4 (recommandé) et avec le point de montage / (racine).
Ou vous pouvez également choisir de créer plusieurs partitions pour différents points de montage (racine, domicile, démarrage, swap, etc.), c'est-à-dire une installation avancée.

Configuration des partitions système pour installer Ubuntu 22.10
Les options suivantes concernent les paramètres système etParmi ceux qui le sont, choisissez le pays où nous nous trouvons, le fuseau horaire et enfin affectez un utilisateur au système.

Sélection du fuseau horaire
Lors de la configuration de ces options personnelles, nous cliquons simplement sur démarrer l'installation et le système commencera à être installé.

À la fin du processus, il nous sera demandé de supprimer le support d'installation et le système redémarrera pour accéder à notre nouvelle installation.
