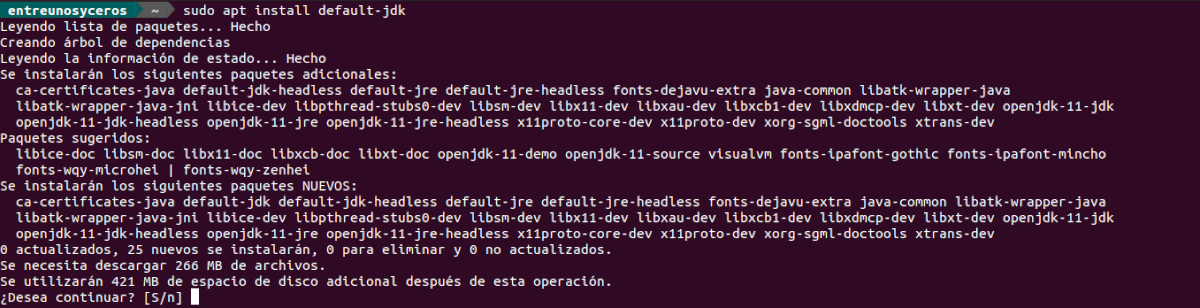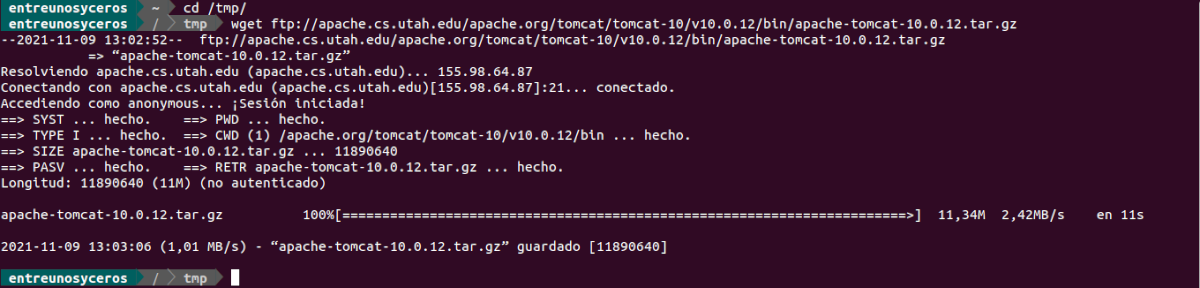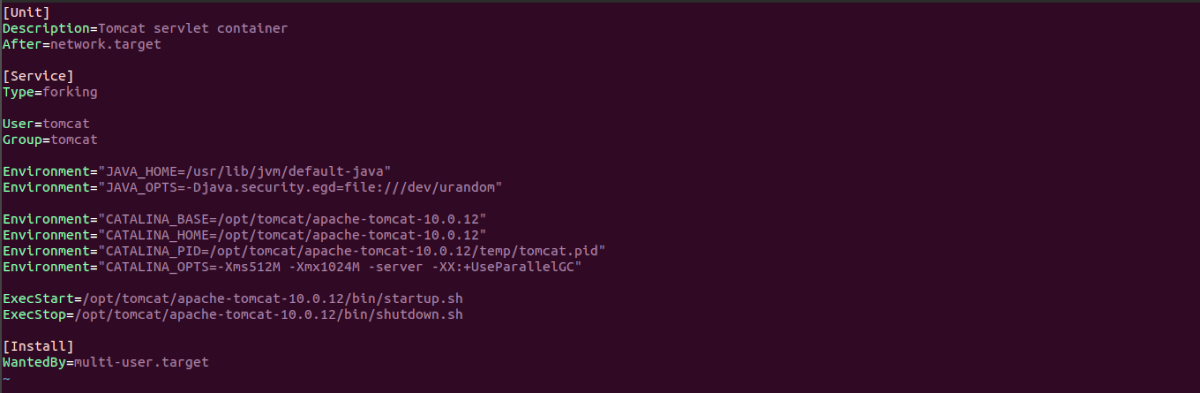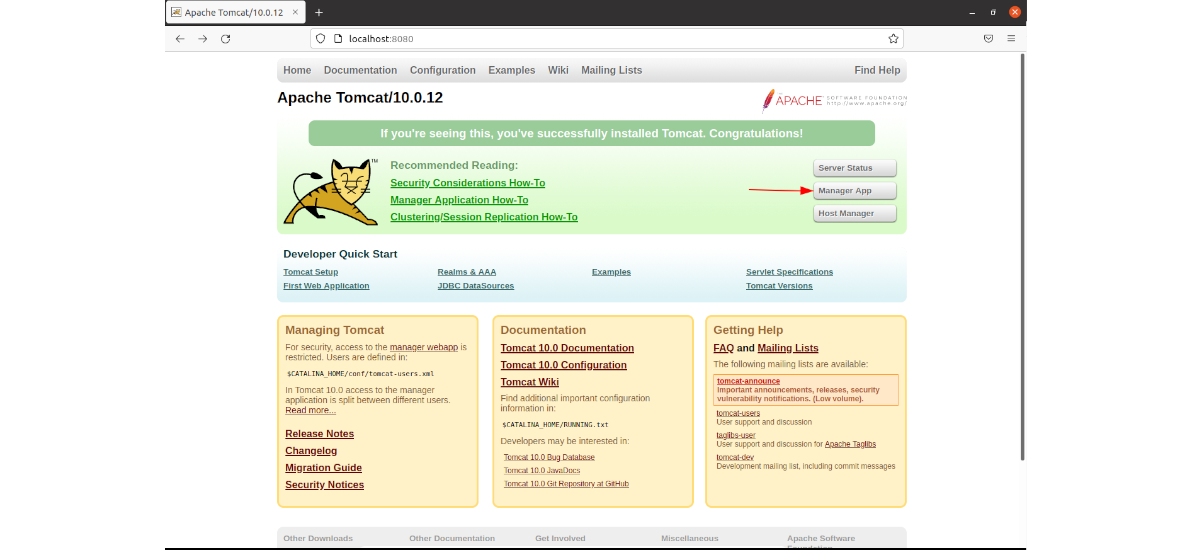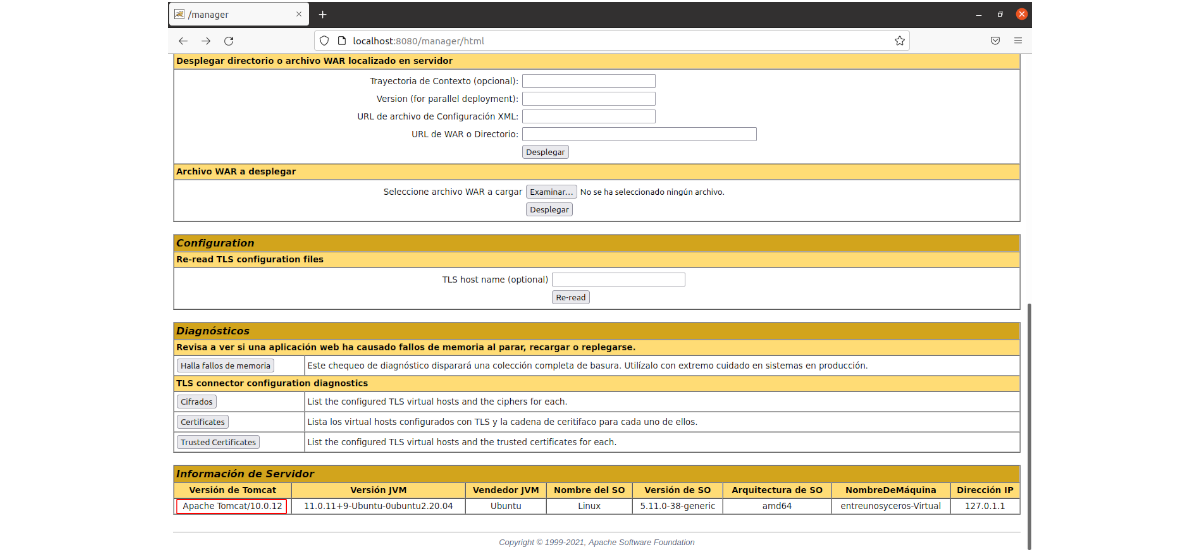Dans le prochain article, nous examinerons comment pouvons-nous installer tomcat 10 sur Ubuntu 20.04. Apache Tomcat fonctionne comme un conteneur de servlets développé sous le Projet Jakarta à l'Apache Software Foundation. Il est développé et mis à jour par des membres de l'Apache Software Foundation et des bénévoles indépendants.
Bien qu'aujourd'hui, ce ne soit pas aussi populaire que les autres serveurs, Tomcat continue d'être utile dans de nombreux projets. Tomcat nécessite l'installation de Java SE 8 ou version ultérieure dans le système pour qu'il fonctionne correctement.
Comment installer Tomcat 10 sur Ubuntu 20.04
Installez OpenJDK sur Ubuntu
Comme je l'ai dit dans les lignes ci-dessus, Tomcat nécessite que Java JDK soit installé sur notre système. Pour ca nous pouvons tous les deux installer Oracle Java JDK comme alternative open source OpenJDK.
Pour installer le OpenJDK que l'on peut trouver dans les dépôts Ubuntu, il suffit d'ouvrir un terminal (Ctrl + Alt + T) et d'exécuter :
sudo apt update; sudo apt install default-jdk
Une fois installé, nous n'aurons besoin que vérifier l'installation vérification de la version java :
java -version
Créer un utilisateur et un groupe pour Tomcat
Nous allons d'abord créer un nouveau groupe pour Tomcat que nous allons appeler tomcat. Nous allons faire cela avec la commande:
sudo groupadd tomcat
Alors il est temps de créer un nouvel utilisateur pour Tomcat que nous allons appeler tomcat. Ensuite, nous en ferons un membre du groupe tomcat que nous avons créé plus tôt. De plus, nous ferons également / opt / tomcat le dossier personnel de l'utilisateur que nous allons créer. Pour faire tout cela, dans le même terminal nous n'aurons qu'à exécuter :
sudo useradd -s /bin/false -g tomcat -d /opt/tomcat tomcat
Télécharger Tomcat
À ce stade, nous sommes prêts à télécharger et configurer Tomcat. Au moment d'écrire ces lignes, la dernière version publiée de la série 10 est la 10.0.12, et peut être téléchargée à partir du site web du projet.
En plus d'utiliser le navigateur Web, nous pouvons également obtenez ce dernier package publié aujourd'hui en ouvrant un terminal (Ctrl + Alt + T) et en exécutant les commandes qu'il contient:
cd /tmp
wget ftp://apache.cs.utah.edu/apache.org/tomcat/tomcat-10/v10.0.12/bin/apache-tomcat-10.0.12.tar.gz
Une fois le téléchargement terminé, nous créer le dossier de départ de tomcat dans / opt / tomcat. C'est là que nous allons décompresser le fichier téléchargé. Pour ce faire, nous n'aurons qu'à exécuter les commandes :
sudo mkdir /opt/tomcat
sudo tar xzvf apache-tomcat-10*tar.gz -C /opt/tomcat/
Maintenant nous allons donnez à l'utilisateur Tomcat le contrôle de l'intégralité du répertoire, et nous rendrons tous les scripts de l'emplacement bin exécutables:
sudo chown -R tomcat: /opt/tomcat
sudo sh -c 'chmod +x /opt/tomcat/apache-tomcat-10.0.12/bin/*.sh'
Configurer le service Tomcat
Maintenant que nous avons le package extrait à l'emplacement souhaité, nous allons exécuter la commande suivante pour ouvrir le fichier de configuration Tomcat pour l'utilisateur par défaut:
sudo vim /opt/tomcat/apache-tomcat-10.0.12/conf/tomcat-users.xml
À l'intérieur du fichier nous allons créer un compte avec mot de passe pour l'utilisateur admin et enregistrez-le dans le fichier. Nous pouvons le faire en copiant et en collant les lignes suivantes dans le fichier, juste avant :
<role rolename="manager-gui"/> <role rolename="admin-gui"/> <user username="admin" password="escribe-la-contraseña-para-admin" roles="manager-gui,admin-gui"/>
Après changer l'option "mot de passe" pour notre mot de passe, nous sauvegardons et fermons l'éditeur. Ensuite, nous exécuterons la commande suivante pour créer un compte serveur pour Tomcat:
sudo vim /etc/systemd/system/tomcat.service
Lorsque l'éditeur s'ouvre, collez les lignes suivantes Dans. Ensuite, nous allons enregistrer le fichier.
[Unit] Description=Tomcat servlet container After=network.target [Service] Type=forking User=tomcat Group=tomcat Environment="JAVA_HOME=/usr/lib/jvm/default-java" Environment="JAVA_OPTS=-Djava.security.egd=file:///dev/urandom" Environment="CATALINA_BASE=/opt/tomcat/apache-tomcat-10.0.12" Environment="CATALINA_HOME=/opt/tomcat/apache-tomcat-10.0.12" Environment="CATALINA_PID=/opt/tomcat/apache-tomcat-10.0.12/temp/tomcat.pid" Environment="CATALINA_OPTS=-Xms512M -Xmx1024M -server -XX:+UseParallelGC" ExecStart=/opt/tomcat/apache-tomcat-10.0.12/bin/startup.sh ExecStop=/opt/tomcat/apache-tomcat-10.0.12/bin/shutdown.sh [Install] WantedBy=multi-user.target
De retour dans le terminal, nous allons exécuter les commandes suivantes pour recharger les profils systemd et activer le service Tomcat:
sudo systemctl daemon-reload sudo systemctl start tomcat.service sudo systemctl enable tomcat.service
Après ces commandes, pour vérifier si Tomcat est en cours d'exécution ou non, nous n'aurons qu'à exécuter :
sudo systemctl status tomcat.service
Démarrer l'interface graphique Tomcat
A ce stade, il suffira ouvrez notre navigateur et accédez à l'adresse IP ou au nom d'hôte du serveur local. Cela devrait nous montrer la page Tomcat par défaut :
http://localhost:8080
Une fois dans l'interface du programme, vous devrez cliquez sur l'option Gérante pour se connecter à la page principale. Ici, nous aurons comment utiliser comme nom d'utilisateur admin et comme mot de passe celui que nous indiquons dans le fichier tomcat-users.xml.
Si vous souhaitez accéder au serveur Tomcat à distance, il faudra mettre en liste blanche l'adresse IP distante à laquelle l'accès sera autorisé. Pour modifier les contraintes d'adresse, vous devrez ouvrir les fichiers context.xml appropriés. Pour l'application Manager, le fichier à éditer sera :
sudo nano /opt/tomcat/apache-tomcat-10.0.12/webapps/manager/META-INF/context.xml
Pour l'application Host Manager, le fichier à éditer serait celui-ci :
sudo vim /opt/tomcat/apache-tomcat-10.0.12/webapps/host-manager/META-INF/context.xml
Dans les deux fichiers, Discuter de la restriction de l'adresse IP pour autoriser les connexions de n'importe où. Si vous souhaitez autoriser l'accès uniquement aux connexions provenant de votre propre adresse IP, vous pouvez ajouter votre adresse IP publique à la liste.
Les fichiers context.xml des applications Web Tomcat doivent ressembler à ce qui suit:
Après avoir enregistré les fichiers context.xml, vous devez redémarrer le service Tomcat exécution de la commande:
sudo systemctl restart tomcat
Il peut être obtenu plus d'informations sur Tomcat et son fonctionnement dans le site web du projet, Où documentation officielle ou en Wiki.