
Dans le prochain article, nous allons jeter un œil à la commande FTP. Pour télécharger, télécharger ou gérer le contenu d'un FTP nous avons un nombre infini d'applications graphiques, Filezilla est l'un des plus populaires. Mais si vous êtes fan du terminal, cela peut également être fait à partir de la ligne de commande.
C'est utile surtout lorsqu'on travaille sur un serveur et qu'on n'a pas d'interface graphique, mais nous devons télécharger un fichier sur un FTP ou simplement supprimer quelque chose, créer un dossier, etc. Nous pouvons faire n'importe lequel de ces derniers uniquement avec notre terminal.
FTP (Protocole de transfer de fichier) est un protocole réseau standard utilisé pour transférer des fichiers vers et depuis un réseau distant. Dans cet article, nous verrons comment utilisez la commande ftp à travers quelques exemples de base.
Lors du transfert de données avec ftp, la connexion n'est pas cryptée. Pour un transfert sécurisé des données, il faudrait utiliser SFTP. Pour copier des fichiers, nous devons avoir au moins une autorisation de lecture sur le fichier source et une autorisation d'écriture sur le système cible.
Exemples de base de la commande FTP
Établissement de la connexion au FTP
Pour ouvrir une connexion ftp à un système distant, la commande ftp doit être suivie de l'adresse IP ou du nom de domaine du serveur distant. Nous ouvrons un terminal (Ctrl + Alt + T) et écrivons:
ftp 192.168.0.101
Il nous sera demandé de saisir notre nom d'utilisateur FTP. Pour cet exemple, le nom d'utilisateur FTP est sapoargile:

Vous pouvez voir un message de confirmation différent selon le service FTP exécuté sur le serveur distant.
Une fois que nous avons écrit le nom d'utilisateur, nous devrons écrivez notre mot de passe:

Si le mot de passe est correct, le serveur distant affichera un message de confirmation et l'invite ftp>.

Si le serveur FTP auquel nous accédons accepte comptes ftp anonymes et que vous souhaitez vous connecter en tant qu'utilisateur anonyme, utilisez anonyme comme nom d'utilisateur et vous Adresse de courrier électronique comme mot de passe.
Commandes FTP les plus courantes
De nombreuses commandes FTP sont similaires ou identiques aux commandes que nous utilisons à l'invite de commande sur un système Gnu / Linux.
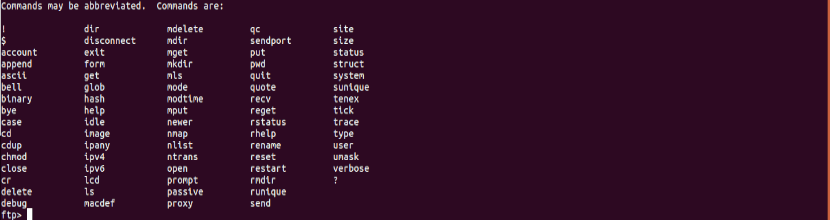
Ci-dessous sont certaines des commandes FTP les plus courantes que nous pouvons utiliser:
- aide ou? - Tout lister commandes FTP disponibles.
- cd - Changer de répertoire sur la machine distante.
- lcd - Changer de répertoire sur la machine locale.
- ls - Afficher les noms des fichiers et des répertoires dans le répertoire distant actuel.
- mkdir - Crée un nouveau répertoire dans le répertoire distant.
- pwd - Imprime le répertoire de travail actuel sur la machine distante.
- supprimer - Supprime un fichier dans le répertoire distant actuel.
- rmdir - Supprime un répertoire dans le répertoire distant actuel.
- get - Copie un fichier du serveur distant vers la machine locale.
- mget - Vous permet de copier plusieurs fichiers du serveur distant vers la machine locale.
- put - Copie un fichier de la machine locale vers la machine distante.
- mput - Copie un fichier de la machine locale vers la machine distante.
Téléchargement de fichiers avec des commandes FTP
Une fois que nous nous sommes connectés, notre répertoire de travail actuel est le répertoire personnel de l'utilisateur distant. Lorsque nous téléchargeons des fichiers avec la commande ftp, les fichiers seront téléchargés dans le répertoire à partir duquel nous appelons la commande ftp, si nous n'indiquons pas un autre itinéraire.
Si nous voulons télécharger les fichiers dans un autre répertoire local, accédez-y en utilisant le commande lcd. Disons que nous voulons télécharger les fichiers dans le répertoire ~ / Documents:

lcd ~/Documentos
Pour télécharger un seul fichier à partir d'un serveur distant, nous utiliserons le obtenir la commande. Par exemple, pour télécharger un fichier appelé sauvegarde.zip, nous utiliserons la commande suivante:

get backup.zip
Pour télécharger plusieurs fichiers à la fois, nous utiliserons le commande mget. Nous pouvons fournir une liste de noms de fichiers individuels ou utiliser des caractères génériques.

mget backup1.zip backup2.zip
Lors du téléchargement de plusieurs fichiers, il nous sera demandé une confirmation pour chacun d'entre eux.
Une fois le téléchargement des fichiers depuis le serveur FTP distant terminé, fermez la connexion avec bye ou quittez.
quit
Téléchargement de fichiers avec des commandes FTP
Pour télécharger un fichier d'un répertoire local vers un serveur FTP distant, nous devrons d'abord ouvrir la session à l'aide de la commande FTP. Une fois démarré, nous pouvons utiliser le commande put:

put image.png
Si nous voulons charger un fichier qui n'est pas dans votre répertoire de travail actuel, utilisez le chemin absolu vers le fichier.
Pour télécharger plusieurs fichiers d'un répertoire local vers un serveur FTP distant, nous utiliserons le commande mput:

mput image1.png image2.png
Lors du téléchargement de plusieurs fichiers, il nous sera demandé une confirmation pour chaque fichier que nous souhaitons télécharger.
Une fois que vous avez terminé de télécharger les fichiers sur votre serveur FTP distant, fermez la connexion avec bye ou quittez.
Comme vous pouvez le voir, dans cet article, nous avons vu comment utiliser la commande ftp pour télécharger et télécharger des fichiers sur votre serveur FTP distant. Si quelqu'un veut connaître plus d'options il suffit de lire le manuel de commande:
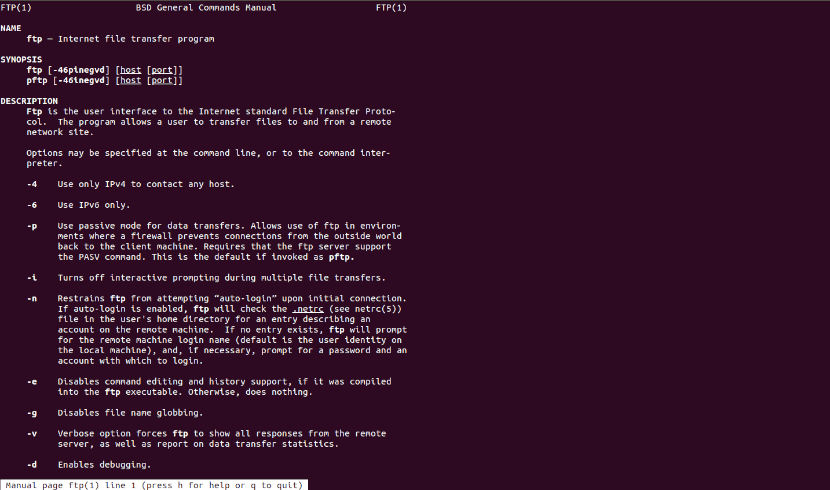
man ftp
Charlie Brow regarde aller
Bon après avoir mis le login de l'utilisateur, la phrase suivante apparaît.
503 Utilisez d'abord ATUH.
Échec de la connexion.