
Dans le prochain article, nous examinerons comment pouvons-nous sauvegarder l'historique du terminal dans Ubuntu et comment le restaurer. Le terminal Gnu / Linux offre aux utilisateurs un commande appelée Histoire. Cette fonction effectuera une sauvegarde de chaque opération avec les commandes que nous utilisons, ce qui permet aux utilisateurs de l'utiliser à un autre moment.
Puisque toutes les commandes de terminal que nous exécutons les utilisateurs sont enregistrés dans le 'histoire», dans certains cas, il peut être très utile d'en avoir une copie de sauvegarde en toute sécurité pour une utilisation ultérieure. Dans les lignes suivantes, nous allons voir comment faire une sauvegarde de l'historique du terminal dans Ubuntu et aussi comment le restaurer plus tard.
Commande historique

Où l'historique du terminal est-il stocké?
Le terminal Gnu / Linux stocke son historique dans un fichier. est il s'appelle '.bash_history'et est stocké dans le répertoire personnel, d'où n'importe qui peut le modifier. Puisque le fichier d'historique du terminal est stocké dans le répertoire de l'utilisateur, chacun aura un fichier.
Tout utilisateur du système peut voir l'historique d'un autre avec une simple commande. Donc, par exemple, si nous voulions jetez un œil à l'historique de la ligne de commande, nous aurions juste à écrire quelque chose comme ce qui suit dans le terminal (Ctrl + Alt + T):
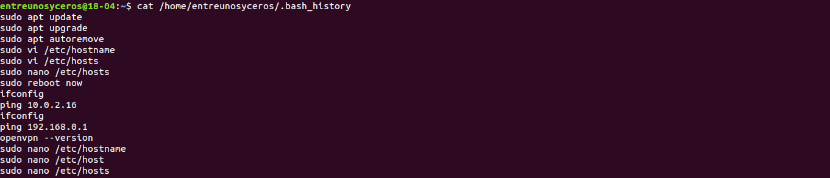
cat /home/usuario/.bash_history
Les utilisateurs pourront également afficher l'historique de l'utilisateur actuel avec lequel nous nous connectons au terminal en exécutant:
history
Étant donné que l’historique n’est qu’un seul fichier, nous pourrons rechercher à l'intérieur comme dans un fichier texte normal en utilisant l'utilitaire grep. Par exemple, pour rechercher des instances de '-nous'vous devriez utiliser quelque chose comme ce qui suit:

cat /home/user/.bash_history | grep 'touch'
Nous pourrions également utiliser la commande suivante:
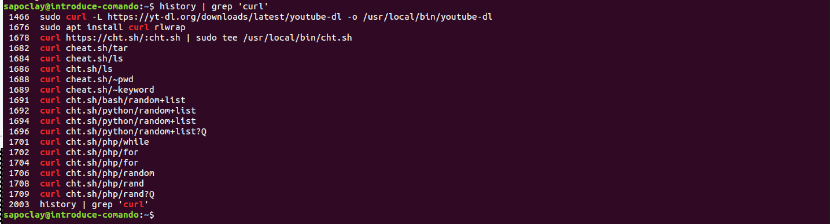
history | grep 'termino-a-buscar'
Pour voir les utilisations possibles de la commande historique, nous pouvons écrire:

history --help
Enregistrer l'historique du terminal à sauvegarder
Comme nous l'avons dit, l '' historique 'du terminal est juste un fichier texte caché contenant toutes les commandes écrites par l'utilisateur. Eh bien, comme il ne s'agit que d'un seul fichier, cela signifie qu'il est très facile de faire une sauvegarde à sauvegarder.
Pour le faire nous utiliserons la commande cat. Avec cette commande, nous pourrons voir l'intégralité d'un fichier texte directement dans le terminal. Si nous utilisons cette commande en combinaison avec le symbole '>'nous pouvons rediriger la sortie de la visualisation vers un fichier, que nous utiliserons comme sauvegarde.
Nous obtiendrons notre copie de sauvegarde en tapant ce qui suit dans le terminal (Ctrl + Alt + T):

cat ~/.bash_history > backup_historial
Nous pouvons aussi exécuter la commande d'historique en combinaison avec '>' pour enregistrer la sortie de la commande dans un fichier:
history > backup_historial
Une autre possibilité sera sauvegarder l'historique d'un autre utilisateur. Il est important de vous assurer que vous modifiez le 'Nom d'utilisateur'comme nous sommes intéressés par:
cat /home/nombre_usuario/.bash_history > backup_historial
Faire une sauvegarde de certains éléments de l'historique
Si nous voulons uniquement sauvegarder des commandes spécifiques de l'historique, nous pouvons le faire en visualisant le fichier historique et en le combinant avec la commande grep, qui filtrera des mots-clés spécifiques.
Dans les exemples suivants utilisons ">>" au lieu de ">". La raison d'utiliser '>>' est qu'il n'écrasera pas le contenu de la sauvegarde du fichier journal et peut être réexécuté plusieurs fois pour être ajouté à la sauvegarde.
Par exemple, si nous voulions faire une sauvegarde des commandes de l'historique contenant la commande gsettings, nous pouvons exécuter l'opération suivante:

cat ~/.bash_history | grep 'gsettings' >> backup_historial
Ou il serait également possible d'utiliser:
cat /home/nombre_usuario/.bash_history | grep 'gsettings' >> backup_historial
Le filtrage avec grep peut également être appliqué à la commande d'historique:
history | grep 'gsettings' >> backup_historial
Pour sauvegarder certains mots clés du fichier d'historique, remplacez simplement "gsettings'dans les exemples ci-dessus. De plus, nous pouvons réexécuter cette commande autant que nécessaire.
Restaurer la sauvegarde de l'historique
La restauration de votre sauvegarde d'historique est aussi simple que supprimer le fichier d'origine et remettre la copie de sauvegarde à sa place. Pour supprimer le fichier historique d'origine, nous pouvons utiliser la commande rm pour supprimer '.bash_history».
Une fois le fichier supprimé du dossier d'accueil de l'utilisateur dans lequel nous souhaitons restaurer l'historique, avec la commande mv, nous pouvons changer le nom de 'backup_historial' en '.bash_history'.
mv backup_historial ~/.bash_history
Maintenant que le nouveau fichier journal est en place, nous devons exécutez la commande suivante pour recharger la fonction.
history -rw
Quand on a fini, on peut Cours 'Histoire'pour voir les commandes restaurées dans la fenêtre du terminal.