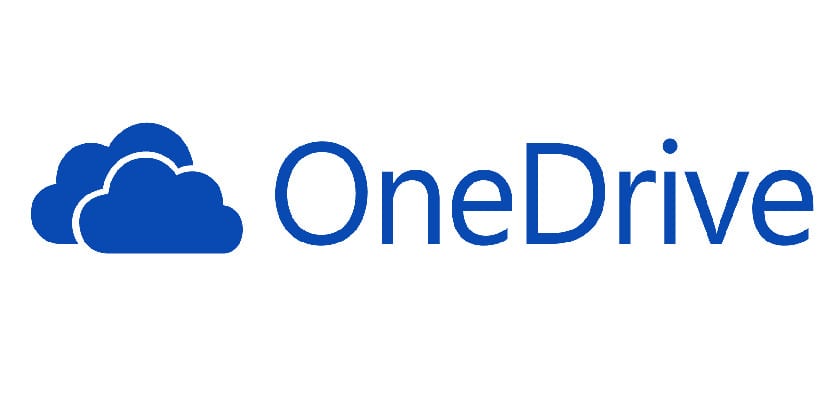
La synchronisation avec les disques durs virtuels devient Le talon d'Achille à partir d'Ubuntu. La distribution canonique, premier à intégrer son propre service cloud est à la traîne. Après la suppression de son service cloud et avec l'utilisation de services tiers pour accéder aux disques durs virtuels populaires tels que Google Drive, l'option Cloud for Ubuntu est assez limitée. Cependant, grâce au travail de nombreux développeurs, Ubuntu résout ces lacunes. Récemment un programmeur, Xiangyu Bu a réussi à développer un programme qui synchronise notre disque dur virtuel OneDrive avec un dossier sur notre disque dur, tout comme Dropbox le fait avec ses dossiers. Ce programme a été baptisé du nom onedrive-d et nous donne accès à notre disque dur virtuel OneDrive.
Comment installer Onedrive-d et accéder à OneDrive dans Ubuntu
Onedrive-d est un programme hébergé sur Github, afin de l'installer dans Ubuntu, nous aurons besoin du programme Git. Si nous n'avons pas Git, nous l'installons et si nous avons déjà installé Git, nous ferons ce qui suit:
clone git https://github.com/xybu92/onedrive-d.git
cd onedrive-d
Une fois que nous aurons les fichiers onedrive-d, nous commencerons l'installation du programme:
./installation
C'est ainsi que l'installation commencera. La première chose qu'il nous demandera est d'installer une série de paquets dont nous avons besoin pour que le programme fonctionne. Une fois que nous avons installé ces packages, un écran de configuration apparaîtra, c'est la première configuration. Sur cet écran, nous ne modifierons que deux données, d'abord nous appuyons sur le bouton supérieur et un écran de connexion apparaîtra où nous entrerons nos informations d'identification pour accéder à OneDrive.
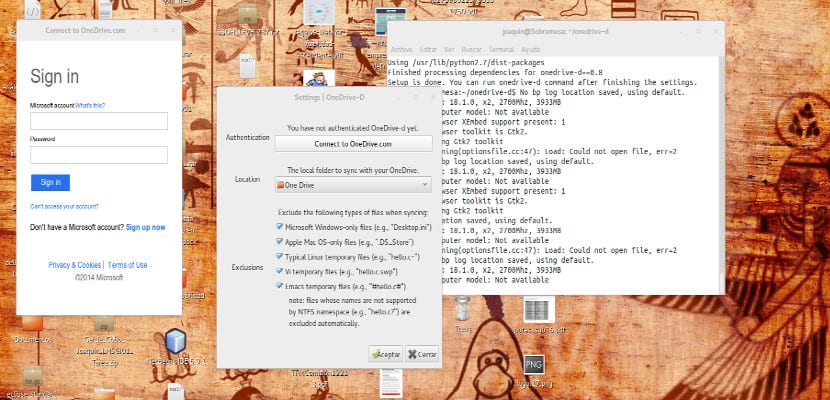
Une fois connecté, il nous demandera la permission d'accéder à OneDrive. Une fois résolu, nous revenons au premier écran de configuration et dans le deuxième bouton, celui en dessous du bouton précédent, nous choisissons le dossier où nous placerons les données OneDrive.
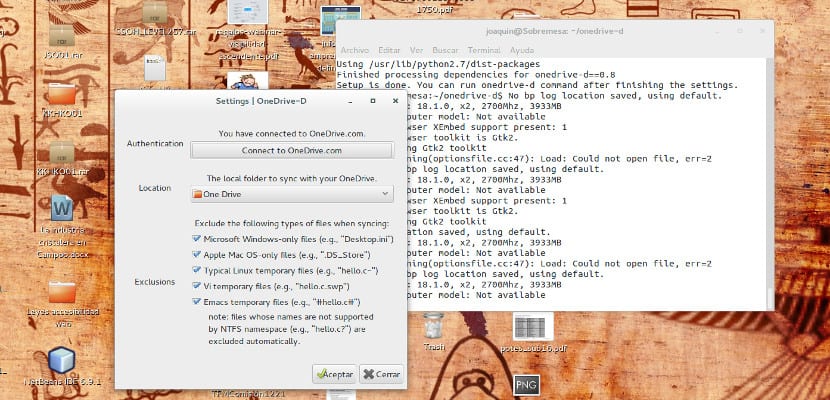
Nous laissons les autres paramètres et options tels quels et appuyons sur le bouton Ok. Avec cela, un écran apparaîtra indiquant que les modifications ont été mises à jour. Maintenant, nous fermons l'écran et dans un terminal nous écrivons ce qui suit
oneedrive-d
avec cela, la synchronisation avec One Drive commencera et dans peu de temps nous aurons le disque dur mis à jour et synchronisé.
Merci beaucoup pour votre article, j'ai besoin d'utiliser OneDrive pour synchroniser les informations entre mon ordinateur portable et mon iPad, et c'était merveilleux. Merci!
Merci beaucoup, avec cela, j'utiliserai plus d'Ubuntu ... Salutations!
génial !!! c'était parfait ...
Cela ne me connecte pas avec OneDrive, pourquoi est-ce possible?
Cela a fonctionné pour moi avec ./setup.sh inst
Bonjour, quand j'arrive au stade de la création du fichier, cela me renvoie l'erreur:
cp: impossible de créer le fichier normal "/home/usernamer/.onedrive/ignore_v2.ini": Autorisation refusée mais je ne peux pas changer les permissions puisque je ne suis pas l'auteur.
Ils ont une idée de comment y remédier. Je suis ces étapes ... https://github.com/xybu/onedrive-d
Quand je mets "sudo ./inst install", il me dit "./inst: command not found". J'ai Lubuntu 14.04. Merci!
Ronal! essayez "sudo ./install", cela a fonctionné pour moi: 3
Lorsque vous entrez ./inst install dans la console, le fichier n'existe pas.
Regardez dans le dossier onedrive-d qui est le fichier d'installation, dans mon cas c'était install.sh donc la commande correcte est "./install.sh" et elle s'installe correctement, j'ai Ubuntu 15.04
C'est l'option, merci. j'ai lubuntu 15.10
Merci, j'ai eu un doute pourquoi cela n'a pas fonctionné pour moi XD
Parfait! Merci!
Merci, c'était mon problème 🙂
Bonjour à moi, cela a également fonctionné avec la version 14.04 d'Ubuntu, merci.
est correct, c'est la forme ou l'argument à définir dans le terminal
merci
Avec votre aide, j'ai pu le résoudre
merci cela a fonctionné pour moi ./install.sh
merci crack
Bonjour et merci pour cet article. S'il vous plaît pouvez-vous m'aider, lors de l'installation, il ne fonctionnait pas avec "./inst install", il fonctionnait avec "./install.sh" mais lors de l'installation, j'ai obtenu quelque chose qui disait "Python 3.x introuvable sur le système", puis plusieurs choses ont été téléchargées et installées et à la fin j'obtiens autre chose "pip3 introuvable sur le système". Comment installer ce pip3 manquant? Merci d'avance pour l'aide.
Javier utilise apt.get -f install pour corriger les dépendances manquantes.
salutations
Excellente contribution et aide…. J'ai eu des problèmes mais j'ai suivi les instructions de Javier et tout était parfait… merci
Excellent !!!, je viens d'installer ubuntu MATE et c'était l'application que je cherchais pour synchroniser mes dossiers OneDrive… Merci beaucoup !!!!!
Super Joaquin, merci beaucoup
Salut!! Il me renvoie cette erreur après avoir exécuté dans le terminal onedrive-d. "CRITIQUE: MainThread: le chemin vers le référentiel OneDrive local n'est pas défini." Comment puis-je le résoudre?? (J'ai déjà passé onedrive-pref ..)
Je vous remercie!
Prêt, dans onedrive-pref, j'ai défini le dossier par défaut et résolu! Les salutations!!
Que voulez-vous dire en définissant le dossier par défaut, j'ai le même problème, j'espère que vous pourrez m'aider, salutations.
installez-le et configurez tout bien bien par console. mais j'ai quelques fichiers sur le lecteur et il ne les synchronise pas avec moi, donc il télécharge comment savoir s'il se synchronise vraiment.
Savez-vous comment installer Para e linux mint rafaela 17.3 car par les étapes que vous avez mises, je ne comprends pas
Salut bon après-midi,
J'ai essayé mille façons (y compris en donnant des autorisations root) à l'installateur et il m'est impossible de l'installer. J'obtiens le message suivant que je ne peux pas corriger: AVERTISSEMENT: Dummy-2: impossible de vider la configuration dans le fichier "/home/maica/.onedrive/config_v2.json".
Si quelqu'un pouvait m'aider, je l'apprécierais vraiment.
Excellente contribution. Merci. Dans mon cas particulier avec Ubuntu Studio 16.04, cela a parfaitement fonctionné pour moi en changeant l'instruction: "./inst install" en "./install.sh install" et ensuite configurer depuis le terminal avec l'instruction suivante: "onedrive-pref". Les salutations!
J'ai ce problème et je n'ai pas pu le résoudre au début il s'installe normalement mais presque à la fin j'obtiens une erreur je vous remercie de votre collaboration je laisse les lignes de code
jonathan @ jonathan-CQ1110LA ~ / onedrive-d $ sudo ./install.sh
python3 installé… OK
Lecture de la liste des paquets ... Terminé
Créer une arborescence de dépendances
Lecture des informations d'état ... Terminé
python3-dev est déjà dans sa dernière version (3.5.1-3).
0 mis à jour, 0 nouveau sera installé, 0 à supprimer et 28 non mis à jour.
pip3 installé… OK
inotifywait installé… OK
Lecture de la liste des paquets ... Terminé
Créer une arborescence de dépendances
Lecture des informations d'état ... Terminé
python3-gi est déjà dans sa dernière version (3.20.0-0ubuntu1).
inotify-tools est déjà dans sa dernière version (3.14-1ubuntu1).
0 mis à jour, 0 nouveau sera installé, 0 à supprimer et 28 non mis à jour.
Traceback (appel le plus récent dernier):
Fichier "setup.py", ligne 4, dans
depuis la configuration de l'importation de setuptools, find_packages
ImportError: aucun module nommé 'setuptools'
Bonjour, j'ai eu le même problème et je l'ai résolu en exécutant
sudo apt-get installer python3-setuptools
Salutations.
C'est tellement plus facile que ce qui est expliqué ici. Au moins sur Linux Mint 19
en premier:
sudo apt installer onedrive
Deuxièmement:
Une fois installé, un dossier appelé OneDrive apparaîtra dans nos «Dossiers personnels» et en son sein: Documents - Favoris - Favoris partagés - Public - Safeguard 1 (au moins ces dossiers m'apparaissent, peut-être parce que j'ai un dossier avec ce nom)
Troisièmement:
Nous accédons à notre compte Microsoft et allons sur OneDrive.
J'ai fait le test de création d'un document dans un dossier sur mon disque dur puis dans un terminal j'ai tapé "onedrive" et avec cette seule commande, il a été mis à jour dans le cloud onedrive. La réponse sur ma console était: Téléchargement: ./Documents/Testing OD.txt
Ensuite, j'ai supprimé toutes les autres installations qui ne m'ont pas aidé.
Salutations de l'Argentine
Juan Pablo
à la fin, il suffit de donner l'instruction de synchroniser
"Oneedrive –synchronize" et c'est tout.
Ça ne marche plus. L'API Microsoft est obsolète
Bonjour, lorsque j'exécute la commande onedrive depuis le terminal, à la fin, cela génère l'erreur:
OSError: [Errno 88] Opération de socket sur non-socket
J'ai Ubuntu 20.04.
Pouvez-vous m'aider, merci.
Cela ne fonctionne plus du tout, l'authentification auth0 peut être réalisée, elle reste sur un écran blanc après la connexion.
Amis, merci de l'avoir partagé, "./install.sh" a fonctionné pour moi directement, ce qui est différent de ce qui est dit dans le code, je le partage au cas où cela fonctionnerait pour quelqu'un,
Bonjour, comment avez-vous fait cette partie des étapes:
# vous devrez peut-être remplacer `whoami` par votre nom d'utilisateur
sudo chown `whoami` /var/log/onedrive_d.log
-----
Lorsque je mets cette partie, ce qui suit apparaît, car je ne sais pas non plus exactement quel est l'utilisateur :
sudo chown $ CURRENT_USER `/ var / log / onedrive_d.log`
bash : /var/log/onedrive_d.log : autorisation refusée
chown : opérande manquant
Essayez « chown –help » pour plus d'informations.
---
Je ne sais pas comment le résoudre, j'espère que vous pourrez m'aider.
Salutations!
Bonjour, je vois qu'il y a des commentaires d'il y a 8 ans, est-ce toujours une instruction correcte et réalisable?