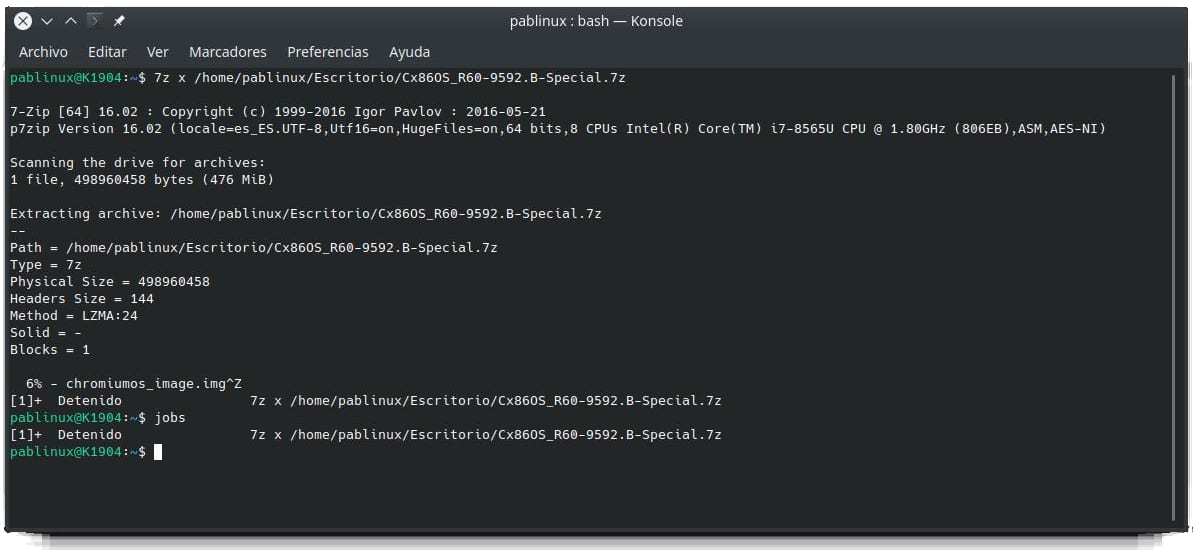Le terminal d'une distribution Linux est cet outil que nous aimons et détestons dans une égale mesure. Si ce n'est pas la même personne, il y en a beaucoup qui l'aiment et beaucoup qui la détestent, car il est très difficile d'apprendre toutes les commandes utiles qui existent. Que cela nous plaise ou non, il y aura toujours une tâche qui nous obligera à utiliser le terminal de notre Ubuntu, donc cela peut être une bonne idée de le personnaliser comme nous l'aimons. Parmi les changements que nous pouvons apporter, nous pouvons changer le type et la taille de la police.
Les changements que nous apporterons au Terminal Ubuntu ils seront totalement sûrs, tant que l'on comprendra comme "sûrs" que le fonctionnement du terminal ne changera pas. De plus, il y a aussi la possibilité de créer des profils, ce qui est recommandé si nous voulons revenir à l'état d'origine après avoir effectué de nombreuses modifications (les couleurs et plus de paramètres peuvent également être modifiés). Ensuite, nous vous montrerons le processus simple de personnalisation du terminal Ubuntu.
Créez un profil pour utiliser une police personnalisée dans le terminal
Les étapes à suivre seraient les suivantes:
- Nous ouvrons l'application "Terminal". Nous pouvons le faire avec le raccourci clavier Ctrl + Alt + T.
- Nous accédons aux préférences. Nous avons deux options: la plus simple est de faire un clic droit sur la fenêtre du terminal et de choisir "Préférences". On peut également y accéder à partir des trois lignes parallèles en haut à droite.

- Pour plus de sécurité, dans la fenêtre qui s'ouvre, nous allons créer un profil. Par défaut, il y en a un créé appelé «Sans nom», mais nous allons cliquer sur le symbole plus (+) et indiquer un nom pour créer le profil dans lequel nous effectuerons toutes les modifications. Comme vous pouvez le voir, j'avais déjà créé le profil «Test».

- Maintenant, nous nous assurons que nous l'avons marqué et nous apportons les modifications dans la partie de droite.
- La première chose que nous ferons est de cocher la case "Typographie personnalisée", qui activera la possibilité de faire les changements.
- Enfin, nous cliquons sur la case, qui par défaut dit "Monospace Bold 25", et nous choisissons la police et la taille que nous voulons. Celui de l 'image d' en - tête est la police "Ubuntu Bold" avec une taille de 25.
Dans la fenêtre de configuration du texte / police, nous pouvons également indiquer à quelle taille nous voulons que la fenêtre s'ouvre à chaque fois que nous démarrons le terminal. Et une autre chose qui vaut la peine d'être essayée sont les couleurs, mais toujours à partir d'un profil de test au cas où nous n'aimerions pas les modifications apportées et que nous voudrions ramener le terminal à sa configuration par défaut. Dans la fenêtre de configuration des couleurs, nous pouvons également configurer un transparence personnalisée comme dans l'exemple suivant (il a un fond rose avec transparence):

Comment personnaliser Konsole
Bien que les applications du terminal soient très similaires, les propres menus et options signifient que tout peut être très différent. En tant qu'utilisateur Kubuntu, je vais également expliquer comment changer la police et les couleurs dans Console, quelque chose qui est identique ou plus simple que dans le terminal Ubuntu.
- Nous ouvrons Konsole. Cela peut être fait avec le raccourci clavier Ctrl + Alt + T, mais soyez prudent avec cela, car dans les versions précédentes, comme Kubuntu 18.10, je pense que je me souviens que le raccourci clavier était désactivé dans les paramètres. Si vous ne l'avez pas activé, nous pouvons ouvrir Konsole à partir du menu des applications.
- Nous allons dans le menu Préférences / Configurer Konsole / Profils.
- Nous cliquons sur «Nouveau profil».

- Dans la fenêtre qui s'ouvre, nous pouvons effectuer toutes les modifications.
- Dans «Général» nous indiquerons le nom du profil et la taille dans laquelle nous voulons qu'il s'ouvre Console par défaut. Le reste des paramètres que je ne toucherais pas.
- Dans "Aspect", nous pouvons changer à la fois les couleurs et la police.
- Si dans "Apparence" nous choisissons "Nouveau", nous pouvons créer notre propre jeu de couleurs. Nous pouvons également définir la transparence ou choisir une image de fond, ce qui peut être très bon mais, si elle est très grande, la fenêtre Konsole n'en affichera qu'une partie.

Savez-vous déjà comment personnaliser votre terminal pour qu'il utilise la police et les couleurs que vous aimez le plus?