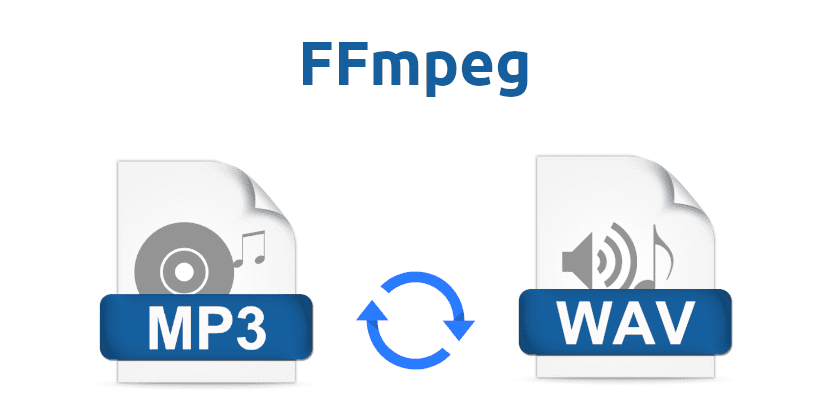
De nombreux utilisateurs préfèrent utiliser des applications d'interface utilisateur pour effectuer nos tâches. Mais sous Linux (et macOS), il existe quelque chose qui s'appelle un terminal (cela vous semble-t-il familier?), À partir duquel nous pouvons tout faire sans avoir à installer de logiciel supplémentaire, tant que nous nous souvenons des commandes nécessaires. Dans cet article, nous allons vous montrer comment convertir l'audio en d'autres formats en utilisant le terminal et FFmpeg, quelque chose qui est installé par défaut dans la plupart des distributions Linux.
L'avantage d'utiliser FFmpeg directement à partir du terminal est que, en n'ayant pas à déplacer également l'interface graphique ou l'interface utilisateur, les performances et la fiabilité seront plus élevées. Ce sera également plus rapide car vous ne gaspillez pas de ressources en «fioritures». De plus, FFmpeg est un framework très puissant et compatible, qui garantit que nous pouvons convertir pratiquement n'importe quel fichier audio dans n'importe quel format. Ici, nous expliquons comment le faire.
FFmpeg est compatible avec les formats les plus courants
La première chose que nous ferons est de nous assurer que FFmpeg est installé sur notre ordinateur. Nous pouvons le faire de deux manières, l'une d'elles est la version officielle et l'autre comme un raccourci. La manière officielle est d'écrire, sans les guillemets, "ffmpeg -version" dans le terminal, qui nous montrera la version du framework que nous avons installé et les options disponibles. Le raccourci est beaucoup plus simple: on tape simplement le nom du framework, c'est-à-dire "Ffmpeg" sans les guillemets. Nous verrons quelque chose comme ce qui suit:

Si nous ne voyons pas quelque chose comme ce qui précède, nous installons FFmpeg avec la commande suivante:
sudo apt install ffmpeg
Une fois installé et si vous voulez être impressionné, vous pouvez taper "ffmpeg -help" pour voir ce qu'il peut faire. Il existe de nombreuses options, mais cet article se concentrera sur une simple. Et maintenant, oui, nous passons à la conversion de l'audio vers d'autres formats.
Convertir MP3 en WAV avec FFmpeg
La conversion de fichiers audio vers d'autres formats avec FFmpeg peut être très simple. Si c'est tout ce que nous voulons, la commande sera comme la suivante:
ffmpeg -i archivodeentrada.mp3 archivodesalida.wav
Comme vous pouvez le voir, la seule chose à retenir est ajouter "-i" devant du fichier d'entrée et du fichier de sortie (remplacez "inputfile" et "outputfile" par un nom de votre choix). Il n'y en a plus. Si nous voulons connaître les formats et codecs disponibles, nous écrirons les commandes "ffmpeg -formats" ou "ffmpeg -codecs", toujours sans les guillemets.
Compliquons-le un peu
Maintenant, nous allons le compliquer un peu. Ce cadre nous permet convertir le même fichier en différents formats en même temps. À quoi cela pourrait-il servir? Eh bien, peut-être que nous avons différents appareils avec des compatibilités différentes et l'un est meilleur avec MP3 et un autre avec OGG. Quelle que soit la raison, nous pouvons le faire et pour cela il suffit d'ajouter le reste des formats à la commande précédente, qui ressemblerait plus ou moins à ceci:
ffmpeg -i archivodeentrada.mp3 archivodesalida.wav archivodesalida.ogg archivodesalida.mp4
Si nous voulons indiquer un codec spécifique, nous le ferons en ajoutant "c: a + codec" avant le fichier de sortie, qui pour convertir un MP4 en OGG avec le codec "libopus" ressemblerait à ceci:
ffmpeg -i archivodeentrada.mp4 c:a libopus archivodesalida.ogg
Dans le plus difficile, ce que nous allons faire est de convertir un fichier audio AIF en MP3 en indiquant un débit spécifique, dans ce cas 320. Nous le ferons avec la commande suivante:
ffmpeg -i archivodeentrada.aif -b:a 320000 archivodesalida.mp3
Vous vous demandez peut-être: "320000 XNUMX?" Oui. Nous devons nous rappeler que le débit est en kbit / s, nous devons donc ajouter le nombre que nous connaissons (par exemple, 320) multiplié par 1000.
FFmpeg nous offre bien plus
Ce cadre puissant nous offre cela et bien plus encore. En fait, ce qui est expliqué dans cet article n'est que la pointe d'un énorme iceberg que vous pouvez voir en entier en ce lien. Un autre jour nous expliquerons comment enregistrer l'écran avec FFmpeg, quelque chose que nous pouvons faire sans audio ou avec audio, au cas où vous ne voudriez pas utiliser des applications comme VLC ou SimpleScreenRecorder.
Existe-t-il une autre tâche / conversion que vous faites habituellement avec FFmpeg?

Intéressant!
Comment convertir l'audio en un fichier 3gp léger sans perdre en qualité?
Merci pour l'enseignement, exactement ce que je cherchais pour convertir directement depuis le terminal