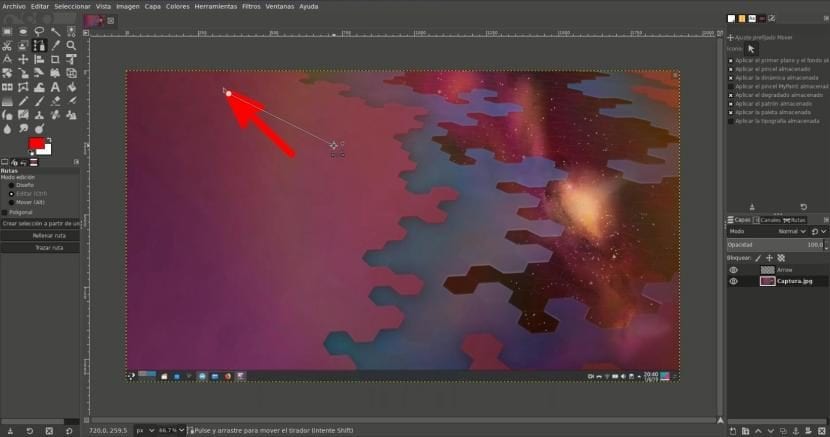
La version d'Okular en cours de préparation par la communauté KDE ajoutera de nouvelles options de balisage. Parmi ces options, nous aurons la possibilité de dessiner des flèches, ce qui est parfait pour souligner des parties d'un document ou indiquer que quelque chose est lié à une autre partie de celui-ci. Jusqu'à récemment, de nombreux utilisateurs et moi avons utilisé l'éditeur Shutter, mais le programme de capture d'écran a été abandonné. D'un autre côté, nous avons le rival gratuit de Photoshop, mais il n'est pas livré avec certaines options par défaut. Ensuite Comment dessiner des flèches dans GIMP?
En attendant de le tester, la future version d'Okular que nous avons évoquée ci-dessus nous permettra d'ajouter des flèches aux images et autres types de documents. Le problème est que la visionneuse de documents KDE peut effectuer quelques tâches d'édition, il n'est donc pas utile, par exemple, d'ajouter plusieurs icônes au format PNG dans la même image. Si nous voulons tout avoir dans la même application, nous pouvons ajouter un scénario ce qui nous permettra de dessiner des flèches dans GIMP à partir de avec différentes formes.
Dessiner des flèches dans GIMP est possible en ajoutant un scénario
Le processus est simple. Il vous suffit de suivre ces étapes:
- Nous téléchargeons ce fichier.
- Nous le décompressons.
- Nous devons mettre ce fichier dans le dossier des modules complémentaires de GIMP. Je pourrais vous dire où il se trouve, mais comme il existe différents types de packages, il est préférable de regarder où il est configuré sur votre ordinateur. Pour voir l'itinéraire, allons Edition / Préférences / Dossiers / Plugins.
- Si nous avions ouvert GIMP, nous l'avons redémarré.
- L'option apparaîtra comme "Flèche" dans le menu Outils, mais nous devrons d'abord lui montrer le chemin. Pour ce faire, nous choisirons l'outil itinéraires. Le dessin semble avoir un vaporisateur ou une bouteille avec une ligne verticale avec trois points à gauche.
- Nous indiquons un chemin.
- Maintenant, nous choisissons l'option Outils / Flèche.
- Il existe de nombreuses valeurs ici que nous pouvons modifier et cela dépendra déjà de ce que chaque utilisateur préfère. Au moment où nous cliquons sur OK, la flèche sera dessinée. Au-delà de l'épaisseur des lignes, si la flèche a une tête fermée, etc., je pense qu'il est important de mentionner les deux types de flèches qui peuvent être réalisées, comme vous le verrez dans la vidéo suivante:
- Si nous cliquons, relâchons et faisons un deuxième clic, cela nous fera une flèche normale.
- Si nous cliquons et traînons, cela nous fera une flèche comme celle d'un navigateur GPS ou d'une boussole. Gardez à l'esprit que si nous voulons qu'il dessine cette deuxième flèche, nous devons choisir que la tête soit remplie et que la taille soit beaucoup plus grande que celle de la flèche normale.
Nous pouvons traiter la flèche comme n'importe quel autre calque
La flèche sera dessiné sur un nouveau calque. Cela signifie que nous pouvons le modifier comme n'importe quel autre calque, ce qui inclut le faire pivoter, le redimensionner, l'incliner, etc. Nous pouvons également ajouter des effets, comme l'ombre. Mon intention au début est de faire des marquages, donc j'y ajouterai rarement des effets supplémentaires.
Autre option: trouver des flèches au format PNG sans arrière-plan
Une autre option qui pourrait être beaucoup plus esthétique est d'ajouter une flèche qui est déjà faite. Oui on recherche dans Google Images «flèche png» ou «flèche png», auquel nous pouvons ajouter une couleur, des dizaines de flèches apparaîtront dans ce format. Certaines de ces flèches auront un fond blanc, mais la plupart ne seront que la flèche. L'idée est de simplement faire glisser la flèche dans GIMP et de modifier sa forme, sa taille et son orientation. Le principal problème que je vois avec cette méthode et la raison pour laquelle je préfère utiliser le scénario "Flèche" signifie que l'ajout d'une image ne sera pas aussi rapide que l'utilisation d'un outil disponible sur GIMP. Ou pas à moins que nous le laissions sur le bureau, quelque chose que je ne ferai jamais parce que j'aime garder mes bureaux propres.
Quel est votre système préféré pour dessiner des flèches dans GIMP?
Merci beaucoup pour l'article, je ne connaissais pas ce script pour Gimp. Cela me facilitera sûrement la vie, puisque je les faisais auparavant avec l'outil de ligne droite Mtpaint.
Salutation!.
Un autre homme amer avec prétention de supériorité… PÚDRETE!
Salut,
sur Ubuntu, il s'installe dans /.gimp-2.8/scripts.
J'ai traduit ("en quelque sorte") le script original. Vous pouvez le télécharger sur le lien.
https://www.dropbox.com/s/c8pajk2kumjhmy2/Flechas.rar?dl=0
Merci pour ton temps. Salutations de Perillo (Oleiros) - A Coruña.
Merci, Oleiros, de La Coru, bébé !
Désolé de le dire, mais le point 5 devrait être pour intelligent ... ou seulement pour ceux qui maîtrisaient déjà le sujet auparavant. Je ne vois "Flèche" nulle part, et l'outil de routage ne peint ni flèches, ni bouteilles, ni rien de similaire à ce que dit le texte. Frais.
Si l'objectif était de perdre le temps des pauvres ignorants (comme punition d'être ignorants, je suppose), le résultat est franchement positif.
Salutations.
Eh bien, oui, vous pouvez voir que GIMP 2.10.18 ne fonctionne pas non plus, merci d'avoir indiqué la version.
Super, merci beaucoup!!. Cela fonctionne pour la version 2.8 et grâce à la contribution de Jorge, en téléchargeant le fichier qu'il nous propose depuis Dropbox, cela fonctionne également pour la version 2.10, merci.
Salutations de l'Argentine