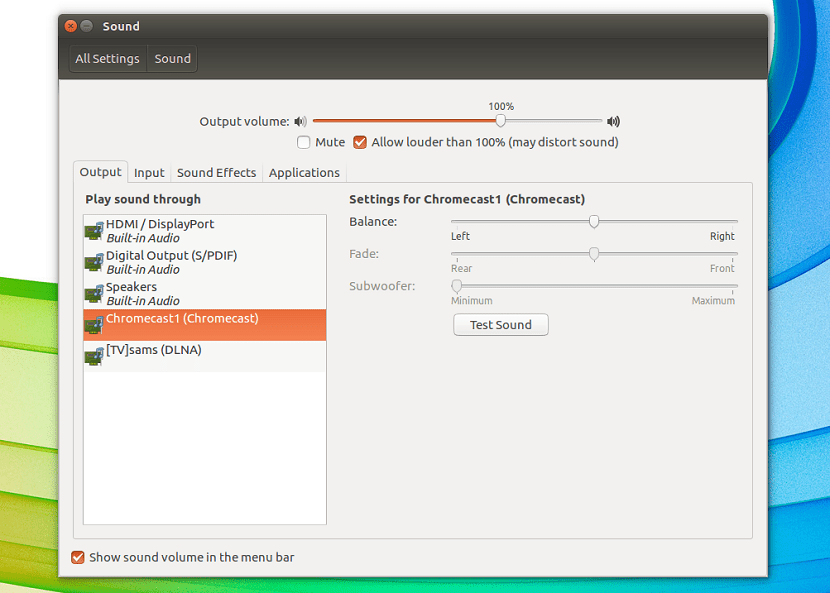
Chromecast est un excellent appareil avec lequel un grand nombre de fichiers multimédias peuvent être lus dans le confort de vos appareils mobiles.
Bien que il est également possible d'envoyer du contenu depuis votre ordinateur à l'aide du navigateur Web Chrome, bien que cette dernière option ne soit pas la plus viable.
Il faut savoir Il existe des applications tierces qui nous aident à envoyer du contenu de notre ordinateur vers notre appareil Chromecast.
Généralement le plus habituel est d'envoyer du contenu visuel, c'est-à-dire des vidéos ou des images sur notre appareil Chromecast, bien qu'il soit également possible de lire de l'audio dessus.
L'un des moyens les plus simples d'envoyer de l'audio vers Chromecast consiste à utiliser un lecteur audio ou une application de diffusion en continu.
Un exemple pratique est avec l'aide de Spotify qui a un client officiel pour Linux, un autre peut être avec un client tiers pour Google Play Music.
En ce qui concerne les lecteurs audio, vous devez vérifier ceux qui prennent en charge Chromecast ou s'il existe des plugins supplémentaires.
Aussi il existe une application que nous pouvons utiliser dans Ubuntu, qui s'appelle "Pulseaudio-DLNA".
À propos de Pulseaudio-DLNA
cette est un serveur de streaming léger prenant en charge DLNA / UPnP et Chromecast avec PulseAudio.
Vous pouvez diffuser votre lecture actuelle avec PulseAudio sur différents appareils UPnP du réseau. L'utilitaire est facile à utiliser et à configurer.
L'un des meilleurs moyens de profiter de la diffusion de musique via des appareils DLNA / UPnP, tels que Chromecast, Roku, Amazon Fire Stick, etc.
Comment installer Pulseaudio-DLNA sur Ubuntu?
Afin d'installer cette application sur le système, Il est nécessaire que nous installions d'abord certaines dépendances nécessaires pour le bon fonctionnement de celui-ci.
Pour ce faire, nous allons ouvrir un terminal dans le système avec Ctrl + Alt + T et y exécuter la commande suivante:
sudo apt-get install python2.7 python-pip python-setuptools python-dbus python-docopt python-requests python-setproctitle python-gi python-protobuf python-notify2 python-psutil python-concurrent.futures python-chardet python-netifaces python-pyroute2 python-netaddr python-lxml python-zeroconf vorbis-tools sox lame flac faac opus-tools
Fait ça maintenant nous allons installer l'application avec les étapes suivantes.
Dans le cas de ceux qui sont utilisateurs de versions antérieures à Ubuntu 18.04 LTS, ils peuvent ajouter le référentiel suivant à leur système.
Seulement ils doivent taper la commande suivante:
sudo add-apt-repository ppa:qos/pulseaudio-dlna
Mettez à jour la liste des packages avec:
sudo apt-get update
Et enfin installez l'application avec:
sudo apt-get install pulseaudio-dlna
Maintenant pour ceux qui utilisent la version la plus récente d'Ubuntu, c'est-à-dire la version Ubuntu 18.04 LTS.
Nous allons télécharger le package deb d'application suivant, sur le terminal, nous allons taper:
wget http://ftp.us.debian.org/debian/pool/main/p/pulseaudio-dlna/pulseaudio-dlna_0.5.3+git20170406-1_all.deb
Y nous pouvons installer l'application avec notre gestionnaire de packages préféré ou depuis le terminal que nous installons avec:
sudo dpkg -i pulseaudio-dlna_0.5.3+git20170406-1_all.deb
Une fois l'installation terminée, nous pouvons l'utiliser pour commencer à envoyer du contenu vers notre Chromecast.
Pour luiou nous devons exécuter cette commande pour commencer à rechercher les appareils Chromecast disponibles sur votre réseau Wi-Fi.
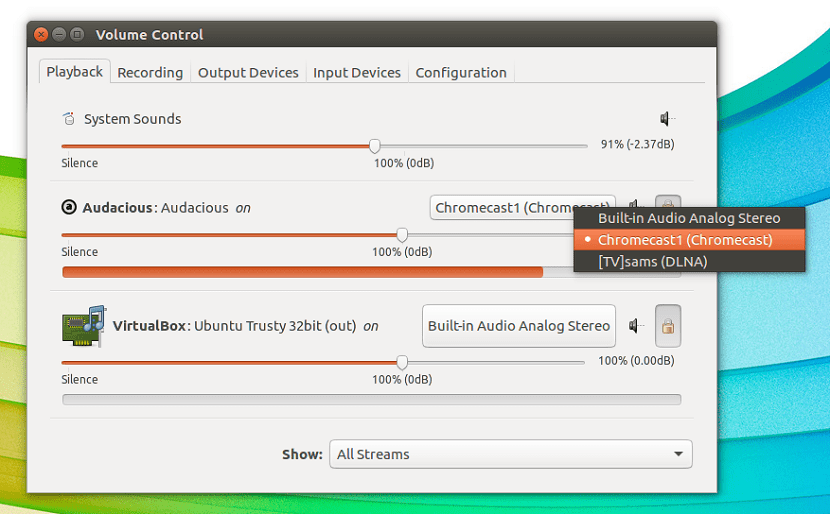
Assurez-vous que votre appareil Chromecast est connecté au même réseau auquel Ubuntu est connecté.
pulseaudio-dlna
Il leur suffit d'attendre et de fermer le terminal au bout d'une minute environ, puis d'aller dans «Paramètres».
Cliquez sur "Son" dans le panneau de gauche.
Vous devriez voir les appareils Chromecast répertoriés.
Pour commencer à diffuser, sélectionnez simplement votre appareil, puis commencez à lire de la musique!
Si vous ne souhaitez diffuser que des flux audio individuels sur vos appareils UPNP, vous pouvez le faire via pavucontrol.
Vous pouvez installer pavucontrol sur Ubuntu via la commande suivante:
sudo apt-get install pavucontrol
Veuillez noter que pulseaudio-dlna doit fonctionner tout le temps tout en écoutant votre musique.
L'arrêt de pulseaudio-dlna supprimera proprement les appareils UPNP créés à partir de PulseAudio et vos appareils UPNP cesseront de jouer.
Si vous souhaitez en savoir plus sur l'utilisation de cette application, ainsi que sur les appareils pris en charge, vous pouvez visiter leur espace sur Github et en savoir plus dans ce lien